20.02.2023
Du hast dein neues iPhone mit Vertrag erhalten und möchtest einen Screenshot oder gleich eine Bildschirmaufnahme machen? Hier erfährst du, wie es geht.
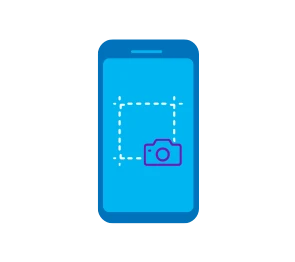
20.02.2023
Du hast dein neues iPhone mit Vertrag erhalten und möchtest einen Screenshot oder gleich eine Bildschirmaufnahme machen? Hier erfährst du, wie es geht.
Egal, ob für eine Notiz, Adresse oder ein QR-Code: Ein Screenshot kann praktisch sein. Die meisten Smartphones beherrschen diese Funktion – auch iPhones. Dabei unterscheidet sich die Tastenkombination, die du ausführen musst, um einen Screenshot mit einem iPhone zu erstellen, in zwei Lager: iPhones mit Face ID (Gesichtsscanner) und iPhones mit Home-Taste (Fingerabdrucksensor).
Das iPhone erstellt daraufhin einen Screenshot vom aktiven Bildschirminhalt. Der Screenshot erscheint für einen Moment in der linken unteren Ecke. Klickst du auf das Bild, öffnet sich ein Bearbeitungsfenster. Hier kannst du unter anderem festlegen, wo der Screenshot gespeichert werden soll (auf „Fertig“ tippen) oder das Bild direkt teilen (auf „Teilen“-Symbol rechts oben tippen). Wenn du nicht direkt den erstellten Screenshot auswählst, speichert das iPhone die Aufnahme in deiner Foto-Mediathek.
Gut zu wissen: Apple selbst nennt den klassischen Screenshot in iOS „Bildschirmfoto“. Suche also nach Tipps oder Einstellungen, versuche es am besten mit der deutschen Übersetzung.
Neben dem bekannten Screenshot bietet Apple auf dem iPhone auch die Möglichkeit an, ein ganzseitiges Bildschirmfoto aufzunehmen. Damit erstreckt sich die Aufnahme nicht mehr auf den beschränkten Ausschnitt auf deinem Display, sondern auf den gesamten scrollbaren Bereich. Besonders gut geeignet ist dieser Modus z. B. für Websites, wenn du die Erscheinung einer kompletten Seite als Bild speichern möchtest.
Um einen ganzseitigen Screenshot aufzunehmen, führe die oben beschriebene Tastenkombination für ein Bildschirmfoto aus. Daraufhin wechsle in die Ansicht „Ganze Seite“. Mit einem anschließenden Klick auf „Fertig“ wähle „PDF in Dateien sichern“ aus. Dein iPhone hat nun ein PDF-Dokument erstellt, das in diesem Beispiel den gesamten scrollbaren Bereich der Website darstellt.
In einigen Fällen kann es praktisch sein, nicht nur eine statische Momentaufnahme zu erstellen, sondern gleich eine Bildschirmaufnahme – als Video (oder „Screen Recording“). Um eine Bildschirmaufnahme mit dem iPhone schnell zu starten, bietet sich das Kontrollzentrum an. Dafür musst du zunächst den passenden Eintrag über das Menü anlegen:
Von nun an findest du den Eintrag „Bildschirmaufnahme“ im Kontrollzentrum deines iPhones. Das kannst du jederzeit mit einem Wisch von oben rechts nach unten öffnen (bei iPhones mit Face ID). Bei iPhones mit Touch ID erscheint das Kontrollzentrum bei einem Wisch von unterhalb des Displays nach oben. So lässt sich bei Bedarf jederzeit ein Screen Recording starten:
Übrigens: Für die Bildschirmaufnahme hat Apple kein softwareseitiges Limit festgelegt. Nur der interne iPhone Speicher kann irgendwann voll sein.
Die Funktion, einen Screenshot (Bildschirmfoto) aufzunehmen, gibt es für iPhones schon eine ganze Weile. Nur die Tasten-Kombination zum Auslösen eines Screenshots unterscheidet sich von Modell zu Modell (siehe Abschnitt 1). Um wiederum ein ganzseitiges Bildschirmfoto zu erstellen, setzt Apple iOS 14 oder neuer voraus. Folgende iPhones kannst du mit iOS 13 (oder – je nach Gerät – neuerer Version) betreiben:
Eine Bildschirmaufnahme als Video (Screen Recording) lässt sich laut Hersteller bereits mit iPhones erstellen, die iOS 13 oder neuer unterstützen. Die Liste der unterstützten iPhones ändert sich allerdings nicht: Alle iPhones, die iOS 13 unterstützen, beherrschen ebenso iOS 14.

Kaufe schon jetzt ein iPhone mit günstigem Tarif und freu dich auf starke Leistungen.
Falls die beschriebene Anleitung bei dir nicht funktioniert, solltest du folgende Optionen ausprobieren: Zunächst solltest du dein iPhone ausschalten und frisch starten. An anderer Stelle gehen wir darauf ein, was du tun kannst, wenn sich dein iPhone nicht ausschalten lässt. Probiere es nun erneut.
Klappt es immer noch nicht, solltest du prüfen, ob dein iPhone unter der aktuellen Version von iOS läuft. In seltenen Fällen schleichen sich mit den Versionen Fehler ein, die auch einzelne Funktionen wie die Bildschirmaufnahme betreffen können. Die fallen in der Regel schnell auf und werden durch ein Update behoben. Führe das Software-Update durch und probiere es erneut:
Führt auch dieser Weg nicht zum Ziel, bleibt dir noch ein radikaler Schritt, den wir nur in Ausnahmefällen empfehlen. Stelle vorher unbedingt sicher, dass dein iPhone alle Voraussetzungen für eine Bildschirmaufnahme mitbringt. In wenigen Fällen können Software-Probleme gelöst werden, indem du dein iPhone zurücksetzt.
Eine Bildschirmaufnahme mit einem iPhone zu erstellen, ist einfach. Und intuitiv zugleich: Du kannst nicht nur einen klassischen Screenshot, sondern auch ein ganzseitiges Bildschirmfoto oder eine Bildschirmaufnahme machen. Damit stehen dir mehrere Optionen zur Verfügung, das Geschehen auf deinem Bildschirm zu dokumentieren und bei Bedarf zu teilen.
Eine Bildschirmaufnahme (Screen Recording) mit dem iPhone kannst du über das Kontrollzentrum starten. Wird das dazugehörige Symbol ab Werk nicht angezeigt, kannst du die Bildschirmaufnahme in den Einstellungen deinem Kontrollzentrum hinzufügen.
Um eine Bildschirmaufnahme mit einem iPhone zu starten, klicke im Kontrollzentrum auf das dazugehörige Symbol. Haltest du das Symbol gedrückt, öffnet sich ein Dialogfenster, in dem du weitere Optionen für die Bildschirmaufnahme festlegen kannst.
Mit einem iPhone kannst du einfach ein Video vom Bildschirm machen. Apple nennt das unter iOS "Bildschirmaufnahme". Über das Kontrollzentrum lässt sich die Aufnahme starten.

Apple gibt dir bei iPhones eine große Modellauswahl. Finde mithilfe unseres iPhone-Vergleichs das richtige Apple-Handy für dich.
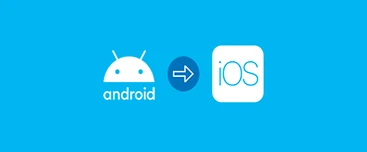
Du hast ein neues iPhone und möchtest nun von Android zu iOS wechseln? Wir erklären dir, wie das funktioniert.

Erfahre bei uns, ob das Apple iPhone 14 wasserdicht ist. Und was du beachten solltest.