16.01.2023
Wenn dein iPhone immer langsamer wird oder abstürzt, muss es nicht kaputt sein. Oft kann es helfen, das iPhone auf die Werkseinstellungen zurückzusetzen. Hier erfährst du, wie das geht.
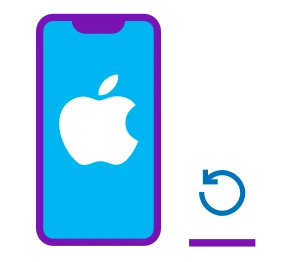
16.01.2023
Wenn dein iPhone immer langsamer wird oder abstürzt, muss es nicht kaputt sein. Oft kann es helfen, das iPhone auf die Werkseinstellungen zurückzusetzen. Hier erfährst du, wie das geht.
Das Zurücksetzen des iPhones auf Werkseinstellungen hilft in diesen Fällen:
Mit unserer Schritt-für-Schritt-Anleitung ist das ganz einfach.
Wichtig zu wissen: Bei einem Hard Reset auf Werkseinstellungen wird alles auf deinem iPhone gelöscht. Dir stehen nur noch die Standard-Apps wie Safari, Musik, Notizen etc. zur Verfügung. Möchtest du Dateien und Medien behalten, solltest du diese vorab mit einem Backup sichern.
Bevor du einen Hard Reset durchführst, bei dem alle Daten gelöscht werden, lohnt sich ein sogenannter Soft Reset. Dabei startest du dein iPhone neu. Dadurch leerst du den Cache und löschst temporäre Dateien.
So lässt sich bereits eine Vielzahl von Softwareproblemen lösen, ohne gleich zurück auf null zu gehen und die Werkseinstellungen wiederherzustellen. Wie das geht, unterscheidet je nach iPhone Generation:
Bevor du dein iPhone auf Werkseinstellungen zurücksetzt, empfiehlt es sich unbedingt, ein Backup durchzuführen. Dabei werden alle deine Daten gesichert. Mit dem Backup stellst du sicher, dass keine Bilder, Musikdateien, Videos oder Dokumente verloren gehen. Für das Backup bietet Apple zwei Möglichkeiten an: Per iCloud oder per Kabel.
Wichtige Infos zum iCloud-Backup:
Für das Backup muss genug Speicherplatz in der Cloud zur Verfügung stehen. Ist zu wenig vorhanden, kannst du über „Plan verwalten” mehr Freiraum schaffen.
In den Einstellungen zum iCloud-Backup kannst du festlegen, ob automatisch Backups durchgeführt werden sollen. Trotzdem solltest du noch einmal manuell ein Backup starten, um garantiert den letzten Datenstand abzusichern.
Die Backup-Schritte für Apple und Windows Rechner unterscheiden sich voneinander.
Mit einem Mac (ab macOS 10.5)
Mit einem Windows-Rechner
Bei einem Backup wird der aktuelle Stand des iPhones gesichert. Diese Daten werden festgehalten:
Wichtig zu wissen: Es werden keine Informationen ins Backup gespeichert, die sich bereits in der iCloud befinden. Das betrifft zum Beispiel Kontakte, Kalender, Erinnerungen, Fotos und Videos.
Solltest du eine Apple Watch besitzen, empfehlen wir sie vor dem Hard Reset zu entkoppeln. Das ist ganz einfach:
Melde dich vor dem Zurücksetzen des iPhones unbedingt von den Apple Services iTunes, App Store und iCloud ab. Sonst werden deine Daten und das iCloud-Backup vollständig gelöscht, wenn du dein Smartphone später zurücksetzt.
Willst du von einem iPhone auf ein Android-Handy umsteigen? Dann solltest du dein iPhone unbedingt vom Apple Feature iMessage abmelden. Sonst kann es auf dem neuen Handy beim Empfang von SMS oder MMS zu Problemen kommen. Die folgende Anleitung gilt also ausdrücklich nur, wenn du demnächst kein Apple Smartphone mehr nutzen willst.
Jetzt ist es soweit: Du kannst dein iPhone mit einem Hard Reset auf die Werkseinstellungen zurücksetzen.
Noch einmal zur Sicherheit:
Mit dem Hard Reset werden alle Daten, Netzwerkeinstellungen, Apps, Zahlungsdaten und weitere persönliche Einstellungen von deinem iPhone gelöscht. Danach ist das Smartphone wieder im selben Zustand, wie du es beim Neukauf erhalten hast. Überlege daher noch einmal, ob du dein iPhone zurücksetzen musst.
Geschafft. Jetzt wird dein iPhone zurückgesetzt. Das dauert einige Zeit. Im nächsten Schritt erfolgt automatisch ein Neustart. Danach steht dir wieder ein blankes iPhone zur Verfügung.
In vielen Fällen setzt Apple auf die Zwei-Faktor-Zertifizierung. Dazu sendet Apple einen Code an vertrauenswürdige Geräte, die in einer Liste gesammelt sind. Nach dem Hard Reset und dem Zurücksetzen auf Werkseinstellungen solltest du dein iPhone aus dieser Liste entfernen. Das geht wie folgt:
Beides meint dasselbe. Mit dem Zurücksetzen deines iPhones werden alle Daten, Apps etc. gelöscht. Danach ist es wieder im Werkszustand.
Ja, es wird ausnahmslos alles gelöscht, was sich auf dem iPhone befindet. Der Werkszustand wird wieder hergestellt. Dazu gehören auch die Standard-Apps auf dem iPhone.
Mit einem Soft Reset zwingst du dein iPhone durch eine bestimmte Tastenkombination zu einem Neustart. Dabei bleiben alle Apps, Daten etc. erhalten.
Mit einem Hard Reset setzt du das Smartphone auf die Werkseinstellungen zurück. Dabei werden alle Apps, Dokumente und Medien gelöscht.
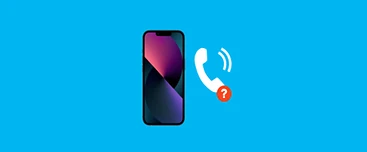
Du möchtest auf dem iPhone deine Rufnummer verbergen? Erfahre jetzt, wie es funktioniert und welche Methoden es gibt.

Wir zeigen dir, wie du deine Kinder am Smartphone schützt. Mit unserem Ratgeber richtest du die iPhone-Kindersicherung ein.

Dein iPhone ausschalten kannst du ganz einfach über Tasten, die Einstellungen oder die Sprachsteuerung. Hier findest du Anleitungen und Tipps für alle iPhone-Modelle.