26.02.2024
Mit AirDrop kannst du Daten schnell zwischen iPhone, iPad und Mac austauschen. Manchmal funktioniert AirDrop aber nicht. Wir erklären die Gründe und zeigen Lösungen.
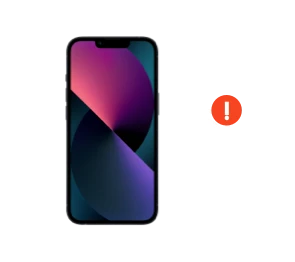
26.02.2024
Mit AirDrop kannst du Daten schnell zwischen iPhone, iPad und Mac austauschen. Manchmal funktioniert AirDrop aber nicht. Wir erklären die Gründe und zeigen Lösungen.
Inhaltsverzeichnis
Damit der Datentransfer reibungslos klappt, müssen einige Grundbedingungen erfüllt sein. Damit AirDrop funktioniert, muss …
Du hast die drei Grundvoraussetzungen für den Gebrauch der Anwendung geprüft, und AirDrop funktioniert trotzdem nicht auf iPhone oder dem Mac? Dann könnte es daran liegen, dass AirDrop entweder ausgeschaltet ist oder die Einstellung keinen Transfer von und zu jedem Gerät zulässt. Das lässt sich besonders auf dem iPhone einfach prüfen und ändern:
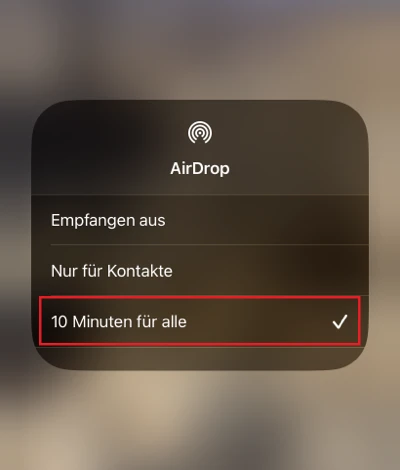
Der letzte Punkt ist wichtig, wenn du an ein Apple-Gerät von jemandem senden willst, der nicht in deinen Kontakten gespeichert ist. Diese Freigabe ist bei neuen iPhones immer nur für zehn Minuten freigeschaltet und wechselt dann automatisch zurück auf „Nur für Kontakte“. Du müsst dir nach dem Transfer also keine Gedanken machen, dass dir jemand fremdes unaufgefordert Daten zusendet.
AirDrop funktioniert, indem sich mobile Endgeräte von Apple und Macs über Bluetooth finden und dann Daten über WLAN austauschen. Deshalb ist es so wichtig für den einfachen Datentransfer, dass beides geht.
AirDrop funktioniert bei dir nicht, obwohl WLAN und Bluetooth aktiv sind? Dann schalte beides aus und nach einigen Minuten wieder an. Das kann bereits bewirken, dass der Transfer nun klappt. Vergewissere dich auch, dass du keinen Hotspot auf deinem Gerät eingeschaltet hast. Das kann nämlich ebenfalls verhindern, dass AirDrop Daten senden und empfangen kann.
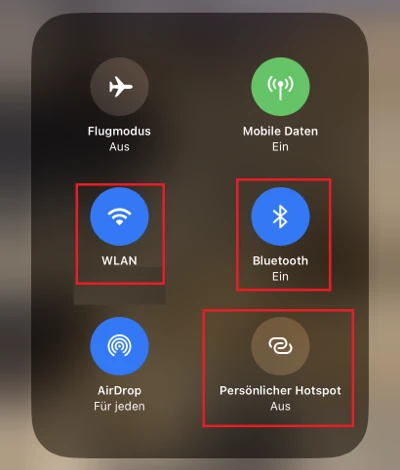
Wenn WLAN, Bluetooth und AirDrop überprüft wurden und es an diesen Funktionen liegt, dass AirDrop nicht funktioniert, könnte ein Neustart des Geräts helfen. Falls du das iPhone seit dem Kauf nicht mehr ausgeschaltet hast: Einfach den Knopf an der rechten Seite und den Lauter-Knopf an der linken Seite gedrückt halten.
Es erscheint der Ausschalten-Schieber, den du nach rechts streichst und so das iPhone ausschaltest. Anstellen kannst du das Smartphone wieder durch ein längeres Drücken des rechten Knopfes. Bei einem Mac veranlasst du einfach direkt einen Neustart. Das ist in dem Menü unter dem Apfel-Symbol oben links möglich.
Haben die Überprüfung von AirDrop, der WLAN- und der Bluetooth-Verbindung sowie das An- und Ausschalten der Geräte nicht den gewünschten Effekt, gibt es noch ein paar weitere Fehlerquellen.
Wenn du eine größere Menge Dateien per AirDrop überträgst und das scheinbar nicht funktioniert, kann es dafür verschiedene Gründe geben. Da es aber keine Obergrenze bei der Datenmenge gibt, die per AirDrop versendet werden kann, liegt es nie an der Große der Datei.
Ein möglicher Grund für den scheinbaren Stillstand beim Datentransfer ist, dass die Datei auf Grund ihrer Größe einfach ein wenig länger braucht für die Übertragung. Oder das Gegenteil ist der Fall, die Datei wurde sehr schnell übertragen und ist danach automatisch in einen Ordner einsortiert worden.
Wenn du den Eindruck hast, dass es keinen Fortschritt gibt, kannst du Folgendes probieren:
In dem Fall, dass der Datentransfer möglicherweise sehr schnell passiert ist, schaust du bei iPhone und iPad erstmal unter „Dateien“ und beim Mac unter „Downloads“. Meist sind die Dateien dort zu finden.
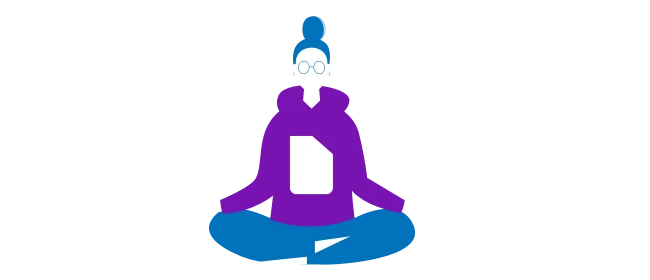
Für jeden der richtige Tarif dabei: Hol dir genau so viel Leistung, wie du brauchst. Immer günstig, immer gut. Ganz einfach mit Blau.
Bei besonders hartnäckigen AirDrop-Problemen, wenn keine Prüfung und kein Neustart zum gewünschten Ergebnis geführt hat, kann ein Zurücksetzen der Netzwerkeinstellungen helfen. Beim Mac kann auch das zeitweise Deaktivieren der Firewall eine Übertragung per AirDrop wieder ermöglichen. Das ist etwas Aufwand, aber wenn die AirDrop-Übertragung danach funktioniert, hat es sich allemal gelohnt.
Hierfür werden WLAN und Bluetooth deaktiviert und anschließend alle gespeicherten Anmeldedaten und gekoppelten Geräte entfernt. Danach meldest du alles erneut an.
Die Deaktivierung der Firewall kannst du in fünf einfachen Schritten vornehmen:
Die Firewall sollte nicht dauerhaft außer Kraft gesetzt sein. Für den Zeitraum des Datentransfers könntest du es aber eine kleine Zeitlang riskieren, um herauszufinden, ob zu strenge Firewall- Einstellungen AirDrop blockieren.
AirDrop funktioniert manchmal nicht mehr, weil wir zu nah an einem anderen Gerät stehen, das den Transfer stört. Auch die Apple-Geräte, von denen du senden und empfangen willst, können das Problem sein.
Zu den Geräten, die die Übertragung per AirDrop verhindern können, gehört beispielsweise eine eingeschaltete Mikrowelle oder ein WLAN-Router. Außerdem kann es sein, dass zu viele Geräte über Bluetooth mit den AirDrop-Geräten gekoppelt sind. Deshalb Tastatur oder Kopfhörer einmal trennen und den Transfer anschließend noch mal versuchen.
Wenn das iPhone sich nicht mehr ausschalten lässt oder der Mac inzwischen sehr lange zum Hochfahren braucht, könnten das Anzeichen dafür sein, dass eine nötige Reparatur oder ein Gerätewechsel anstehen. Dann funktionieren unter Umständen auch die Anwendungen nicht mehr reibungslos.
Zu guter Letzt kann es sein, dass dein Apple Modell die Anwendung AirDrop nicht unterstützt, weil es zu einer der älteren Generationen gehört. Bei Apple-Smartphones ab dem iPhone 5 und Mac ab dem Baujahr 2010 aufwärts sollte das aber nicht der Fall sein.

Bleibt dein iPhone-Display schwarz? Hier erfährst du, wie du das Problem einfach lösen und dein iPhone im Idealfall wieder einschalten kannst.
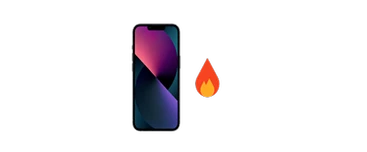
Dein iPhone wird heiß oder wärmer als gewohnt? Dafür kann es unterschiedliche Gründe geben. Wir erklären, worauf du achten solltest und was du tun kannst.
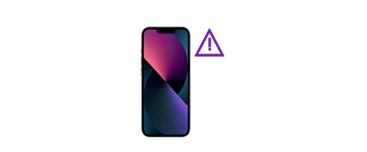
Reagiert der iPhone-Touchscreen nicht mehr auf deine Eingaben? Wir verraten dir, wie du das Touch-Display wieder funktionstüchtig machst.