23.02.2023
WLAN teilen mit iPhones (samt Vertrag hier) ist ganz einfach. Hier erfährst du, wie deine Gäste unkompliziert dein WiFi nutzen können – und wie du iPhones als Hotspot verwendest.
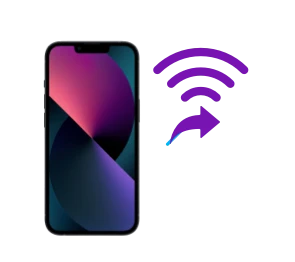
23.02.2023
WLAN teilen mit iPhones (samt Vertrag hier) ist ganz einfach. Hier erfährst du, wie deine Gäste unkompliziert dein WiFi nutzen können – und wie du iPhones als Hotspot verwendest.
Du empfängst Gäste und es wird nach einem WLAN-Zugang gebeten. Jetzt das WLAN-Passwort heraussuchen und den ellenlangen Code diktieren, kann an den Nerven zerren. Glücklicherweise hat Apple dafür eine einfache Lösung entwickelt. Mit nur einem Klick kannst du das WLAN-Passwort für andere Apple Geräte freigeben. Um die Funktion nutzen zu können, müssen einige Voraussetzungen erfüllt sein:
Zunächst einmal sollten die Geräte unter der aktuellen Version von iOS oder iPadOS laufen. Für macOS gilt mindestens macOS High Sierra (10.13). WLAN und Bluetooth sollten eingeschaltet sein, während persönliche Hotspots deaktiviert sein müssen. Darüber hinaus ist es notwendig, dass beide Geräte mit Apple-IDs verknüpft sind, die in den Kontakten der Beteiligten hinterlegt sind. Nun befolge diese einfachen Schritte:
Übrigens: Dieser Weg beschränkt sich auf Apple Geräte. Später im Ratgeber geben wir Tipps für ein Szenario zwischen verschiedenen Betriebssystemen.
Bist du unterwegs und möchtest andere Geräte wie einen Laptop oder Freunde mit Datenvolumen versorgen, ist ein privater Hotspot oft die einfachste Lösung. Mit einem iPhone lässt sich ein Hotspot schnell konfigurieren und aktivieren. Öffne die „Einstellungen“, tippe dann auf „Persönlicher Hotspot“ und aktiviere den Schieberegler neben „Zugriff für andere erlauben“ zu aktivieren. In der Zeile „WLAN-Passwort“ lege das Passwort fest, dass auf anderen Geräten eingegeben werden muss, um sich mit dem Hotspot deines iPhones zu verbinden:
Wie der vierte Screenshot zeigt, können sich andere Geräte auch per Bluetooth oder USB mit deinem iPhone Hotspot verbinden. Dazu befolge einfach die angegebenen Schritte. Für mehr Details empfehlen wir unseren Ratgeber „Handy als Hotspot: So gelingt die Einrichtung“.
Die Funktion „WLAN teilen“ für iPhones ist besonders praktisch. Aber wie gehst du vor, wenn du selbst oder dein Gast ein Android Handy (mit Vertrag hier) nutzt? Das WLAN mit einem Android Handy für ein iPhone freizugeben, ist schnell erledigt:
Öffne dazu die Einstellungen deines Android Handys und navigiere zu „Netzwerk & Internet“. Dort suchst du nach deiner aktuellen WLAN-Verbindung und klickst auf das dazugehörige Zahnrad. Wenn du nun auf „Teilen“ klickst, öffnet sich ein QR-Code, der vom iPhone gescannt werden muss. Die Verbindung ist nun hergestellt.
Den gleichen Weg gibt es andersherum leider nicht: Möchtest du mit deinem iPhone das WLAN für ein Android-Handy freigeben, kannst du allerdings auf einen Trick zurückgreifen. Der nutzt ebenfalls einen QR-Code, erfordert allerdings einmalig eine etwas aufwendigere Vorbereitung:
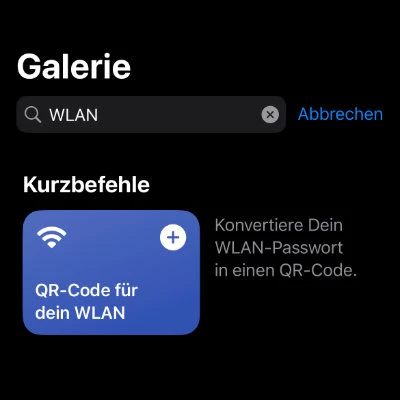
Schritt 1:
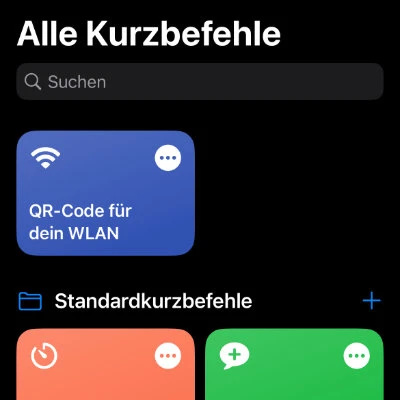
Schritt 2:
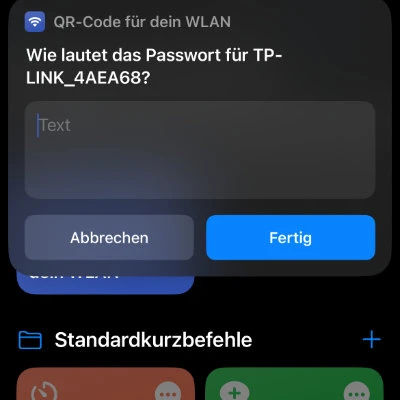
Schritt 3:
Drücke im Anschluss auf „Bild sichern“, wird der QR-Code in deiner Foto-Mediathek gespeichert. Wird der nun – zum Beispiel von einem Android Handy – gescannt, verbindet sich das Gerät automatisch mit dem hinterlegten WLAN-Netzwerk. Damit du den QR-Code stets griffbereit hast, empfiehlt es sich, das Bild als Favorit zu markieren (per Herz-Icon), einen Bildtitel zu vergeben (durch einen Wisch nach oben) oder den QR-Code auszudrucken.
So praktisch die automatische „WLAN teilen“-Funktion von Apple auch ist: Funktioniert sie nicht, ist Frust angesagt. Zunächst empfehlen wir, sich noch einmal auf die Voraussetzungen zu besinnen, die du im ersten Abschnitt findest. Vielleicht benötigt dein iPhone nur ein schnelles Software-Update oder du musst deinen Gast in deine Kontakte aufnehmen.
Es kann sich ebenfalls lohnen, die nötigen Verbindungen zu prüfen: Sind WLAN und Bluetooth aktiviert? Bist du mit dem WLAN-Netzwerk verbunden, das du teilen möchtest? Wenn auch das nicht hilft, empfiehlt Apple einen Neustart beider Geräte. Also: Einmal das iPhone ausschalten und wieder anschalten.
Eine WLAN-Verbindung zu teilen, funktioniert auf mehreren Wegen. Die automatische „WLAN teilen“-Funktion für Apple-Geräte kann aus verschiedenen Gründen nicht funktionieren. Überprüfe die Voraussetzungen, die wir dir in unserem Ratgeber „WLAN teilen mit dem iPhone“ genauer erläutern.
Eine WLAN-Verbindung lässt sich zwischen Apple Geräten schnell über die Einstellungen teilen. Auch Android Handys geben WLAN-Zugang über die Netzwerkeinstellungen an iPhones weiter. Mithilfe eines QR-Codes, den du zum Beispiel mit der Kurzbefehle-App von Apple erstellen kannst, teilen iPhones WLAN mit Android Handys.
Mit dem iPhone lässt sich ein QR-Code erstellen, mit dem andere Geräte sich automatisch mit dem hinterlegten WLAN-Netzwerk verbinden können. Das klappt am zuverlässigsten mit der Apple App „Kurzbefehle“. Wie das genau funktioniert, erklären wir weiter oben in diesem Ratgeber.
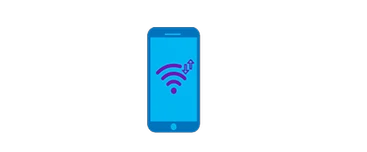
Mit Laptop unterwegs surfen – ohne WLAN? Hier erfährst du, wie du dazu dein Handy als Hotspot nutzen kannst und worauf du achten solltest.
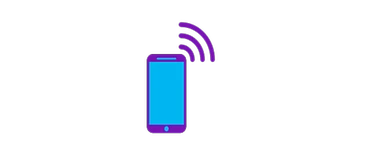
Dieser Blau-Guide zeigt dir Schritt für Schritt, wie du dein Handy als Hotspot nutzen – und worauf du dabei achten solltest.

WLAN einrichten – egal ob am Router, Rechner, Mac oder Smartphone – geht schnell und ist einfach. Wir zeigen dir, wie es klappt.