22.05.2024
WLAN einrichten: So gehst du vor
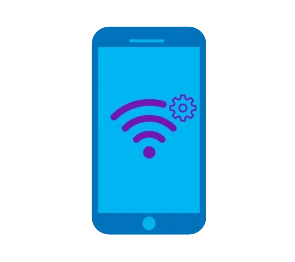
Das Wichtigste auf einen Blick
Inhaltsverzeichnis
Wenn du einen WLAN-Router einrichten möchtest, können die einzelnen Schritte je nach dem gewählten Router etwas anders aussehen. Folgende Schritte sind aber immer Teil der Einrichtung eines WLANs:
Es bedarf tatsächlich nur dieser vier einfachen Schritte, um ein Netzwerk einzurichten und WLAN zu nutzen. Aber auch diese wenigen Schritte können erstmal komplex wirken, wenn du das noch nie gemacht hast. Deshalb schauen wir uns im Folgenden an, wie der Prozess bei einer FRITZ!Box, einer HomeBox und einem HomeSpot genau aussieht.

Entdecke die Blau Top-Deals mit besonderen Rabatten. Finde das passende Handy mit 24 oder 36 Monaten Laufzeit.
Anders als die FRITZ!Box, die HomeBox oder ein anderer Router wird der HomeSpot nicht per Kabel verbunden, sondern du ermöglichst den Zugang zum Netz per SIM-Karte. Die Einrichtung ist aber genauso einfach.
Wenn du WLAN am PC einrichten willst, brauchst du dafür lediglich ein paar Minuten. Die folgende Anleitung erklärt dir, wie du Rechner, die Windows 10 oder Windows 11 nutzen, mit einem bestehenden Netzwerk verbindest.
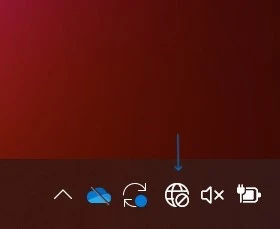
Klicke das Netzwerksymbol in der Taskleiste an.
Schritt 1: Gehe zu deiner Taskleiste unten rechts und wähle das Symbol für Netzwerke aus.
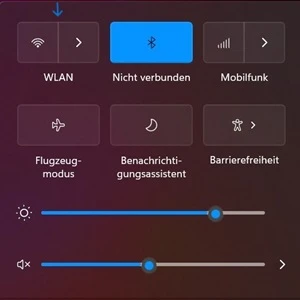
Du findest die verfügbaren Netzwerke unter dem WLAN-Symbol.
Schritt 2: Durch Klicken des Netzwerk-Symbols öffnest du ein Fenster, in dem du unter dem WLAN-Symbol (oder den Pfeil daneben bei Windows 11) die Leiste der verfügbaren Netzwerke findest. Wähle dort das Netzwerk aus, mit dem du dich verbinden willst, und gib das dazugehörige Passwort ein.
So schnell und einfach kann am PC das WLAN-Einrichten gehen. Hat alles funktioniert, erscheint unten in der Task-Leiste ein dunkles WLAN-Symbol statt des Netzwerk-Globus, und du bist online.
An einem iMac kannst du das WLAN genauso einfach einrichten wie an einem PC.
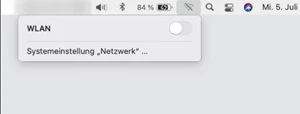
Die WLAN-Aktivierung ist der erste Schritt.
Schritt 1: Du findest das WLAN-Symbol oben rechts beim iMac. Klicke auf das Symbol und dann auf den Regler in dem Fenster, das sich öffnet. Jetzt ist die WLAN-Funktion aktiviert.
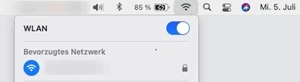
Das blaue Symbol zeigt an, dass es mit der Verbindung geklappt hat.
Schritt 2: Wähle dein Netzwerk aus, gib das Passwort ein (falls nötig) und verbinde den iMac mit dem Netzwerk. Wenn alles geklappt hat, wird das durch ein blaues Symbol neben dem Netzwerknamen angezeigt.
Wie beim PC wird auch beim iMac durch ein dunkles WLAN-Symbol angezeigt, dass du online bist.
Wenn du ein Endgerät hast, das das Betriebssystem iOS nutzt, richtest du das WLAN ebenfalls in drei einfachen Schritten ein.
Falls es nicht sofort klappt und sich das Handy nicht mit dem WLAN verbindet, wiederholst du die oben beschriebenen Schritte. Manchmal kann auch Aus- und Einschalten des Handys helfen.
Dein Smartphone nutzt Android? Kein Problem, die Verbindung mit einem WLAN bedarf ebenfalls nur dreier Schritte:
Dein Smartphone mit dem WLAN zu verbinden ist nicht nur eine gute Idee, wenn die mobilen Daten nicht funktionieren, sondern auch ein Hack, um dein monatliches Datenvolumen zu schonen. Mehr Tipps und Hilfen zum Umgang mit dem Smartphone findest du in unserer Handyhilfe.
Ein Gast-WLAN kannst du als zweites Netzwerk über deinen Router zuhause einrichten. Es hat seine eine eigene IP-Adresse und ermöglicht es deinen Gästen, ins Internet zu gehen, ohne dein privates Netz zu nutzen.
Du richtest das Gast-WLAN ebenfalls über die Benutzeroberfläche deines Routers ein. Dazu musst du dort meist eine Einstellung auswählen, die „Netzwerkeinstellungen“ heißt, und wirst durch die einzelnen Schritte geführt.
Das WLAN einzurichten, geht immer schnell – egal, ob du ein neues Netzwerk einrichten willst oder Endgeräte mit einem bestehenden verbinden möchtest. Alles, was du dafür brauchst, ist das Netzwerkpasswort – und bei öffentlichen Netzwerken noch nicht mal das.
Wenn es kein öffentliches Netzwerk gibt, du aber nicht allein unterwegs bist, kannst du deine Begleitung bitten, einen Hotspot am iPhone oder Android einzurichten, sodass du ihr Netz mitbenutzen kannst.

Du kannst gespeicherte WLAN-Passwörter in Android anzeigen. Das kann helfen, wenn man das wichtige Kennwort verlegt oder vergessen hat.
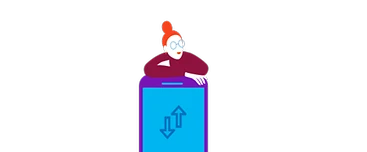
Wir erklären, wie du dir den Datenverbrauch bei Android-Handys und iPhones anzeigen lassen kannst – mit praktischen Schritt-für-Schritt-Anleitungen.

Du willst auch im Ausland mit deinem Android-Handy online gehen? Dann musst du das Roaming aktivieren. Wir zeigen dir wie.