06.11.2023
Wie bei Android das WLAN-Passwort anzeigen lassen?
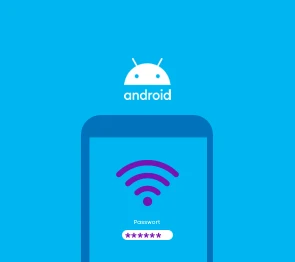
Das Wichtigste auf einen Blick
Du besitzt ein Smartphone von Apple? Dann lese nach, wie du das WLAN-Passwort beim iPhone anzeigen lässt!
Inhaltsverzeichnis
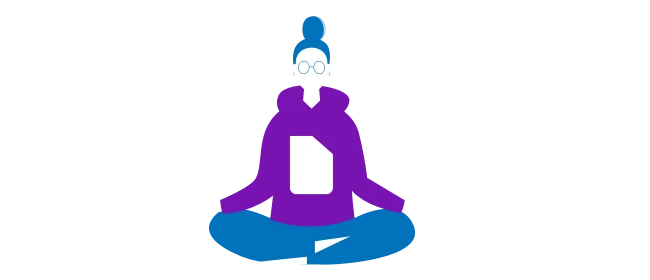
Für jeden der richtige Tarif dabei: Hol dir genau so viel Leistung, wie du brauchst. Immer günstig, immer gut. Ganz einfach mit Blau.
Android-Geräte bieten nicht direkt die Option, WLAN-Passwörter einfach anzuzeigen. Seit der Version 10 des Betriebssystems gibt es aber eine Teilen-Funktion für WLAN-Daten. Das Passwort wird dabei einfach an andere Smartphones oder Tablets übertragen.
Viele Android-Geräte bieten inzwischen die Möglichkeit, das WLAN-Passwort zu teilen, ohne es manuell eingeben zu müssen. Dafür erzeugt man einen QR-Code. So geht’s:
Wenn du einen solchen QR-Code erstellst, kannst du die WLAN-Daten mit einem anderen Gerät teilen und dabei das Passwort übermitteln. So erfährst du aber nicht, wie das Passwort tatsächlich lautet. Um den WLAN-Schlüssel in Android anzeigen zu können, musst du auf eine zusätzliche App zurückgreifen. Im Google Play Store findet man QR-Code- & Barcode-Scanner, die den Klartext hinter der Grafik anzeigen.
Achte dringend darauf, eine hochwertige App herunterzuladen. Manche Apps sind überladen mit Werbung und blenden auch Links zu zwielichtigen oder gar betrügerischen Websites ein. Prüfe deshalb die Bewertungen und Kommentare der Anwendungen.
Wenn du eine passende App gefunden hast, kannst du damit den QR-Code einscannen und dir die hinterlegten Daten anschauen. Dafür brauchst du unter Umständen auch kein Zweitgerät, denn viele Apps haben die Möglichkeit, gespeicherte Bilder auszuwerten. Dazu musst du den QR-Code als Bild speichern oder einen Screenshot des QR-Codes machen.
Router haben in der Regel eine Weboberfläche, mit der man die Geräte verwalten kann. Dort findest du oft das WLAN-Passwort. Um die Oberfläche zu öffnen, gibt es eine Adresse, die du einfach in deinen Browser einträgst. Die entsprechende URL findest du in den Dokumenten des Routers oder durch eine schnelle Internetsuche.
Ein anderer Weg zu der Weboberfläche führt über die IP-Adresse. Probiere zum Beispiel 192.168.0.1 aus, indem du die Zahlenfolge in die Adresszeile des Browsers einträgst. Wer Zugang zu einem Laptop oder PC hat, der bereits mit dem WLAN verbunden ist, kann die IP-Adresse des Routers auch anders herausfinden: Öffne in Windows die Eingabeaufforderung und gebe „ipconfig“ ein. In der Ausgabe findest du unter Standardgateway die richtige IP-Adresse.
Der Zugang zu den Router-Einstellungen ist meist mit einem Passwort gesichert. Dieses findest du in den Unterlagen zum Gerät oder auf dem Gerät direkt.
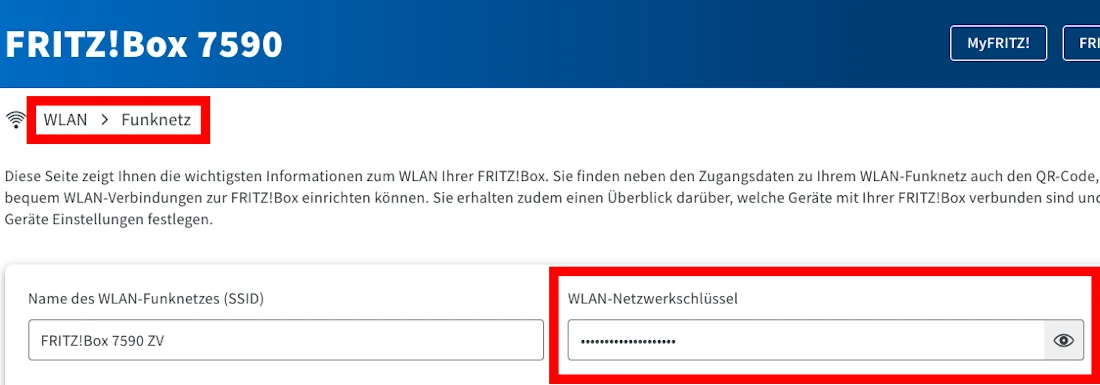
Wenn du eine FRITZ!Box hast, könnte sich das Passwort zum Beispiel unter „Funknetz“ verstecken.
Hast du es in die Einstellungen des Routers geschafft, findest du das WLAN-Passwort meist entweder unter dem Punkt „WLAN“ oder bei „Sicherheit“. Da jedes Modell ein individuelles Einstellungsmenü hat, musst du dich etwas durch die Optionen klicken. Hast du den richtigen Bereich gefunden, klicke eventuell noch auf einen Button mit einem Auge, um das Passwort sichtbar zu machen.
Du kannst die Router-Einstellungen ebenfalls mit einem Smartphone ansteuern und so das Wifi-Passwort direkt in Android anzeigen. Zusätzlich zu dem Weg über den mobilen Browser findest du in den WLAN-Einstellungen des Smartphones vielleicht auch einen Button, der dich direkt in die Router-Einstellungen bringt.
Darüber hinaus gibt es für manche Router-Modelle eigene Apps. Für die beliebte FRITZ!Box steht dir beispielsweise die MyFRITZ!App zur Verfügung.
Ja, im Prinzip ist es möglich, dass WLAN-Passwort auszulesen, wenn du Android gerootet hast. Dann kann eine entsprechende App, die du installieren musst, auf das gespeicherte Kennwort zugreifen. Davon ist aber abzuraten: Gerootete Android-Geräte verlieren in der Regel die Garantie und laufen schneller Gefahr, Opfer von Malware zu sein.
In den Router-Einstellungen, wo du dir das Kennwort anzeigen lässt, kannst du das WLAN-Passwort auch ändern. Die entsprechende Weboberfläche des Routers öffnest du entweder über den Browser eines PCs/Laptops oder direkt im mobilen Browser deines Android-Smartphones.
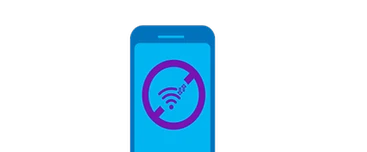
Es gibt einiges, das du tun kannst, wenn sich dein Handy nicht mit dem WLAN verbinden will. Wir zeigen dir die Optionen.
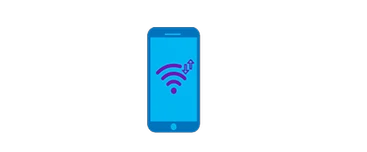
Mit Laptop unterwegs surfen – ohne WLAN? Hier erfährst du, wie du dazu dein Handy als Hotspot nutzen kannst und worauf du achten solltest.
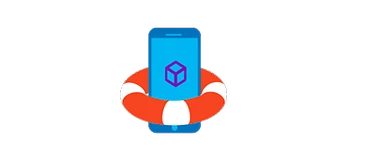
Mit diesen Tipps und Tricks kannst du bei einem Schaden bestenfalls deine Daten retten und auf ein anderes Handy übertragen.