26.01.2024
Scannen mit dem iPhone: Signieren, Editieren, PDFs & mehr
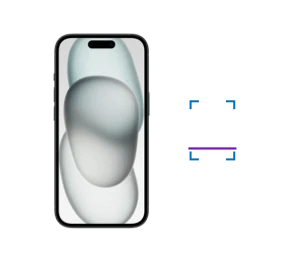
Das Wichtigste auf einen Blick
Inhaltsverzeichnis
Dank der starken Kamera des iPhone 15 und anderer Apple-Geräte kannst du hervorragend mit dem iPhone scannen – ganz ohne Drittanbieter-App. Das kommt dir etwa in den folgenden Fällen zugute:
Tipp: Scannen ist nicht nur mit dem iPhone möglich. Auch mit Android-Handys kannst du deine Dokumente digitalisieren.
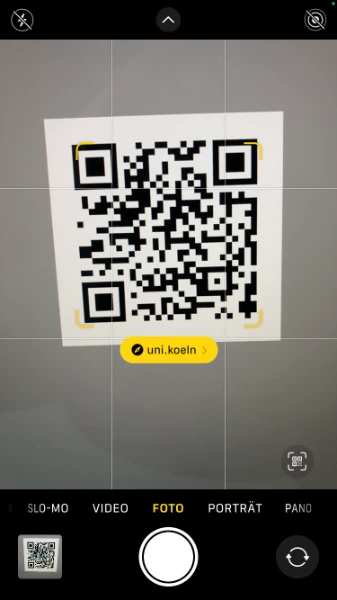
Zusätzlich zu Dokumenten oder Fotos scannst du mit deinem iPhone auch schnell und einfach QR-Codes.
Ob es sich dabei nun um eine Webseite, eine App auf dem iPhone oder eine Anwendung im App Store handelt: Tippst du auf den Link, gelangst du automatisch an dessen Ziel.
Wer ein iPhone hat, braucht keinen separaten Scanner. Denn in Apples Notizen-App ist die Funktion bereits integriert. Zusätzlich kannst du deine Dokumente auch via Dateien-App oder mithilfe deiner iPhone-Kamera digitalisieren.
Praktisch: Die folgenden Anleitungen funktionieren sowohl für iPhone als auch iPad.
Tipp: Wir empfehlen Tablets mit Vertrag – so profitierst du auch beim iPad von günstigen Monatsraten.
Die Anwendung erkennt automatisch die Umrisse des Dokuments, markiert es gelb und löst einen Scan aus. Tippe auf „Sichern“, um den Scan zu speichern.
Tipp: Möchtest du mehrere zusammengehörige Dokumente zusammenfassen und gebündelt speichern? Dann scanne mit deinem iPhone die einzelnen Seiten einfach direkt nacheinander. Im Display zeigt die Notizen-App dir an, wie viele Seiten bereits erfasst wurden. Tippe zum Schluss auf „Sichern“.
Die Anwendung bündelt die eingescannten Seiten eigenständig in einem PDF-Dokument und hinterlegt die Datei in der zuvor geöffneten Notiz.
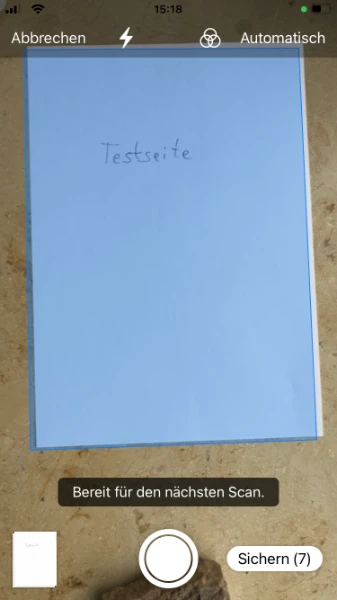
Tippe auf „Sichern“, um den Scan zu behalten oder scanne direkt das nächste Blatt, wenn du mehrere Seiten mit deinem iPhone scannen möchtest. Der fertige Scan wird automatisch in deiner Dateien-App gespeichert.
Das erfasste Textfeld erscheint und du kannst per Fingergeste den gewünschten Textteil markieren oder „Alles kopieren“ auswählen. Den so kopierten Text fügst du nun z. B. in einer Notiz ein.
Wie beim Scannen mit einem regulären Scanner kannst du auch beim Scannen mit dem iPhone die Dateigröße optimieren. Durch Farbanpassungen lässt sich beispielsweise Speicherplatz sparen. Tippe dafür auf das Symbol mit den drei aufeinanderliegenden Kreisen am oberen Displayrand.
iPhone-Scans werden standardmäßig im PDF-Format gespeichert. Du kannst die Datei aber auch problemlos in ein anderes Format konvertieren. Am besten nutzt du dafür einen Mac.

Entdecke die etwas anderen Top-Deals bei Blau. Jetzt zusätzlich zum Blau Tarif eines von vielen attraktiven Gadgets sichern.
iPhone-Scans überträgst du mithilfe deines iCloud-Accounts bequem auf andere Apple-Geräte – etwa auf dein iPad oder den Mac.
Wie lange die Synchronisation zwischen den verschiedenen Geräten dauert, hängt von der Dateigröße des Scans ab. Und natürlich von der Übertragungsrate deiner Internetverbindung. Sobald deine iCloud-Daten synchronisiert wurden, siehst du deinen Scan auf allen verbundenen Geräten.
Tipp für Windows: Hast du die iCloud-App auf deinem Windows-PC installiert , kannst du mit deinem iPhone erstellte Scans auch dorthin übertragen.
Sichere den Scan auf deinem iPhone dafür zunächst in einem beliebigen iCloud Drive-Ordner. Öffne den entsprechenden Ordner dann auf deinem Windows-Rechner. Schon hast du Zugriff auf das Dokument.
Ob QR-Code oder Dokument: Wenn das Scannen mit dem iPhone nicht richtig funktioniert, kann das die folgenden Ursachen haben:
Tipp: Will das Scannen mit deinem iPhone so gar nicht gelingen, kann eine Neuinstallation der Notizen-App helfen. Bringt das keinen Erfolg, bleibt dir noch die Möglichkeit, dein iPhone zurückzusetzen. Bedenke aber, dass dabei alle persönlichen Daten, installierten Drittanbieter-Apps sowie Einstellungen verlorengehen.
Aus rein technischer Sicht hat dein iPhone von Haus aus bereits die besten Voraussetzungen für gute Scans an Bord. Trotzdem gibt es noch ein paar Tipps, mit denen sich die Ergebnisse deiner Scans mit dem iPhone zusätzlich verbessern lassen.
Erkennt dein iPhone die Papierränder des einzuscannenden Dokuments nicht wie gewünscht, justierst du am besten von Hand nach:
Möchtest du mehrere Dokumente mit dem iPhone einscannen, machst du nun wie oben beschrieben einfach mit dem nächsten Blatt weiter.
Sobald du ein Dokument mit dem iPhone gescannt hast, kannst du die Datei nach deinen Wünschen bearbeiten.
Nachdem der Scan in deiner Notizen-App gespeichert wurde, kannst du Markierungen oder Zeichnungen ergänzen, das Dokument unterschreiben und mehr.
Beim Scannen mit dem iPhone wird dein Apple-Handy warm? Keine Sorge: Je nach Umgebungstemperatur und Intensität der Scans (viele Aufnahmen nacheinander) ist eine kurzzeitige Gehäusewärme normal.
Wird dein iPhone aber heiß und behält die hohe Temperatur bei, gehst du der Sache am besten auf den Grund – der verlinkte Ratgeber hilft dir dabei.
Obwohl Apples Onboard-Lösungen auf dem iPhone und iPad sehr gute Scans ermöglichen, können sie (noch) nicht alle Bedürfnisse abdecken.
Möchtest du deine Scans z. B. direkt in Microsofts Office-Suite übertragen, brauchst du dafür eine Drittanbieter-App wie Microsofts kostenlose Anwendung „Lens“ (hier für iOS). Sie bietet unter anderem:
Eine gute Alternative zu Microsoft Lens ist Adobe Scan (hier für iOS).
Die App bietet ebenfalls eine automatische Texterkennung (OCR) und ermöglicht dir den Export in unterschiedliche Office-Anwendungen wie Word oder Excel. Anders als bei Microsoft sind bei der Adobe-Anwendung manche Funktionen allerdings kostenpflichtig.
Möchtest du schnell und komfortabel Dokumente digitalisieren, hast du dafür bei deinem iPhone gleich mehrere starke Apps direkt an Bord. Das Scannen funktioniert sowohl mit der Notizen-App als auch über die Dateien-App oder die Kamera-App deines Apple-Geräts.
Gespeicherte Dokumente überträgst du via iCloud schnell und bequem auf den Mac, das iPad oder den PC.
Mithilfe von Drittanbieter-Apps wie Microsoft Lens oder Adobe Scan sicherst du dir zusätzliche Features, etwa den Export in verschiedene Anwendungen von Microsofts Office-Suite.
Du brauchst keine zusätzliche Drittanbieter-App, um mit deinem iPhone QR-Codes zu scannen. Nutze einfach die Kamera-App deines Apple-Geräts.
Im Internet klickst du nicht einfach auf jeden Link und möchtest auch bei QR-Codes auf Nummer sicher gehen? Dann nutze am besten Kasperskys Antivirus & VPN (iOS-Version im App Store verfügbar). Die App prüft QR-Codes und Barcodes vor dem Öffnen auf Schadsoftware und warnt dich bei Bedarf.
Nutzt du die vorinstallierte Dateien-, Notizen- oder Kamera-App deines iPhones, scannst du Dokumente und Co. kostenlos. Die Anwendungen bieten dir bereits viele praktische Funktionen zum Scannen und Weiterbearbeiten.
Noch umfangreicher fallen die Features von Drittanbieter-Apps wie Microsoft Lens und Adobe Scan aus – allerdings sind manche Funktionen nur im kostenpflichtigen Abo verfügbar.
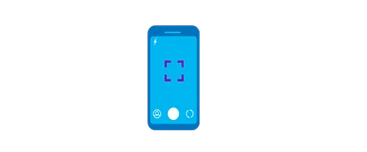
Möchtest du die praktische Google Lens-App auch auf dem iPhone nutzen? Hier findest du die Erklärung zur Installation und den Unterschieden.
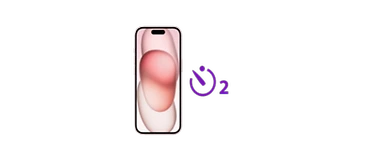
Mit dem Selbstauslöser des iPhones gelingen dir in vielen Situationen bessere Aufnahmen. Lies hier, wie du die praktische Funktion optimal verwendest.

Keine physische SIM-Karte mehr notwendig! Erfahre alles über die eSIM fürs iPhone und lies, wie du sie einfach und flexibel einrichtest.