17.07.2023
Samsung Hard Reset: Tipps & Tricks für das Zurücksetzen

Das Wichtigste auf einen Blick
Inhaltsverzeichnis
Der „Hard Reset“ ist das Zurücksetzen des Geräts auf den Werkszustand. Dieser Begriff gilt für mehrere Gerätetypen wie Tablets und Handys. Dabei löschst du alle Daten vom Gerät, die sich beim ersten Start noch nicht darauf befunden haben. Dazu gehören Fotos, Videos, und sämtliche Einstellungen. Zudem entfernt der Hard Reset alle verknüpften Konten, die auf dem Handy oder Tablet gespeichert sind.
Ein Hard Reset ist dann ratsam, wenn du Probleme mit deinem Handy hast, aber keine anderen Lösungsansätze gefruchtet haben. Lädt dein Handy beispielsweise nicht mehr, ist der Hard Reset die letzte Option vor einer Reparatur.
Je nach Gerät unterscheidet sich die Vorgehensweise beim Zurücksetzen etwas. Weiter unten zeigen wir dir, wie du bei Samsung-Geräten einen Hard Reset durchführst.
Neben dem vollständigen Zurücksetzen deines Samsung-Geräts gibt es auch noch den sogenannten „Soft Reset“. Bei dieser Methode schaltest du dein Handy einfach aus und dann wieder ein. Auch wenn das im ersten Moment nicht sonderlich effektiv klingt, behebt ein einfacher Neustart oft einige Probleme. So startet der Soft Reset etwa die Software neu, reduziert dadurch teilweise kleine Ruckler und leert den Zwischenspeicher.
Wie du ein Handy von Samsung ausschaltest, erfährst du im verlinkten Ratgeber.
Dein Samsung-Gerät auf die Werkseinstellungen zurückzusetzen, sollte eines von zwei Zielen haben:
Wenn möglich, solltest du deine Daten zuvor sichern. Dadurch verlierst du wertvolle Dokumente und Erinnerungen nicht und kannst sie später auf deinem Handy, Tablet oder einem neuen Gerät wiederherstellen.

Deine gesicherten Daten kannst du
beispielsweise auf ein neues
Samsung Galaxy A54 (hier mit Vertrag)
übertragen
Bevor du dein Samsung-Handy oder -Tablet auf die Werkseinstellungen zurücksetzt, solltest du ein Backup der Daten durchführen.
Die einfachste Methode für ein Backup hast du als Samsung-Nutzer mit der App „Smart Switch“ (hier). Diese App des Herstellers bietet gleich zwei Möglichkeiten, ein Backup anzufertigen. Du kannst die Sicherung entweder auf dem PC und Mac speichern oder ein externes Speichermedium wie eine SD-Karte oder eine portable Festplatte nutzen.
Samsung-Backup mit PC oder Mac
Die Daten stellst du nach dem Hard Reset des Samsung-Geräts ebenfalls über Smart Switch wieder her. Das klappt entweder bei einem neuen Samsung-Handy (hier mit Vertrag) oder deinem aktuellen Smartphone.
Samsung-Backup mit PC oder Mac wiederherstellen
Alle Daten finden sich nun auf deinem Samsung-Handy wieder.
Samsung-Backup mit externem Speichermedium wiederherstellen
Weitere praktische Tipps zu deinem Handy bei Blau:
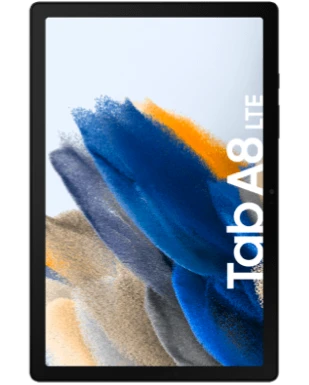
Das Galaxy Tab A8 lässt sich fast genauso
zurücksetzen wie Samsungs Handys
Als einer der größten Tech-Hersteller hat Samsung ein breites Produktportfolio. Wir zeigen dir, wie du Handys und Tablets zurücksetzt. Achte darauf, dass die Geräte ausreichend geladen sind. Der Akkustand sollte nicht unter 30 Prozent liegen. So gehst du sicher, dass der Prozess reibungslos vonstattengehen kann.
Bei Android-Handys (hier mit Vertrag) und Tablets dauert der Vorgang eine Weile. Sei geduldig und warte, bis dein Gerät neu startet.
Samsung-Handy zurücksetzen
Diese Vorgehensweise funktioniert bei allen Samsung-Galaxy-Smartphones. Hast du Probleme mit der Software, setzt du das Samsung-Handy über die physischen Tasten auf die Werkseinstellungen zurück:
Unterschiede zwischen Samsung A und S findest du in kompakter Form im verlinkten Ratgeber.
Hast du mit dem Tablet ebenfalls Software-Probleme, folge der Anleitung für den Hard Reset des Samsung-Handys über die physischen Knöpfe weiter oben. Da Tablets und Handys von Samsung auf Android basieren, funktioniert das Zurücksetzen auch hier.
Der Hard Reset stellt dein Samsung-Handy auf die Werkseinstellungen zurück. Er sollte der letzte Ausweg sein, um Probleme zu beheben. Alternativ nutzt du den Hard Reset, bevor du dein altes Handy verkaufst. Denn mit dem Zurücksetzen auf die Werkseinstellungen löschst du sämtliche Daten und Einstellungen vom Gerät.
Samsung bietet bei vielen Geräten einen Hard Reset an. Bei Handys und Tablets hast du die Wahl zwischen dem Zurücksetzen über die Software oder die physischen Tasten. Nach dem Hard Reset können gerade bei Smartphones auch Probleme auftreten. Denn Google hat eine eigene Sperre in Android implementiert. Diese soll verhindern, dass gestohlene Geräte zurückgesetzt und damit die Sperrmethoden aufgehoben werden. Glücklicherweise kannst du diese Sperre selbst über deinen Google-Login aufheben. Alternativ hilft dir der Samsung-Support bei deinen Problemen weiter und schaltet dein Handy wieder frei.
Der Hard Reset lässt die SIM-Karte unangetastet. Befinden sich darauf Kontaktdaten, sind diese auch nach dem Zurücksetzen da. Dasselbe gilt für die Daten, die sich auf einer eingelegten SD-Speicherkarte befinden.
Ein Reboot ist ein Neustart des Geräts. Dabei löscht das Handy, Tablet und der PC nur temporäre Dateien. Alle langfristig gespeicherten Daten bleiben erhalten.
Das Google-Konto wird bei einem Hard Reset vom Gerät entfernt. Du musst dir allerdings keine Sorgen machen, dass dein Konto komplett gelöscht wird. Das Zurücksetzen auf die Werkseinstellungen entfernt lediglich die Verknüpfungen und den Login auf dem jeweiligen Gerät. Das Konto existiert weiterhin.

Manchmal ist es praktisch, wenn die eigene Handynummer nicht übertragen wird. Wir zeigen dir, wie du das bei deinem Samsung-Gerät einstellen kannst.

Die Unterschiede zwischen Samsung Galaxy S und A erklärt: Finde heraus, welche Handys besser zu dir passen.

Unser Vergleich von Apple vs. Samsung zeigt die Stärken und Schwächen der Marktführer auf. Alle Infos gibt es hier!