14.09.2023
iPhone 15: Hintergrundbilder – was du wissen musst

Das Wichtigste auf einen Blick
Inhaltsverzeichnis

Entdecke die etwas anderen Top-Deals bei Blau. Jetzt zusätzlich zum Blau Tarif eines von vielen attraktiven Gadgets sichern.
Du hast ein iPhone 15 und möchtest dein Wallpaper anpassen? Folgende Schritte sind nötig, um ein individuelles Hintergrundbild auszuwählen:
Tipp: Wähle Hintergrundbilder, die der Farbe deines iPhone 15 entsprechen oder gut dazu passen. So erschaffst du ein harmonisches Gesamtdesign und zeigst gleichzeitig ein Stück deiner Persönlichkeit.
Hinweis: Diese Anleitungen funktionieren auf allen iPhones, auf denen die aktuelle Version von Apples Betriebssystem (iOS 17) läuft.
Willst du mehr Abwechslung auf deinem Bildschirm, aber nicht ständig selbst das Hintergrundbild anpassen? In diesem Fall bietet Apple dir die Möglichkeit, die Hintergrundbilder auf dem iPhone 15 automatisch wechseln zu lassen.
Mit diesen Einstellungen wechselt dein iPhone 15 den ganzen Tag in den festgelegten Intervallen und in zufälliger Reihenfolge zwischen den ausgewählten Bildern.
Um eines deiner eigenen Bilder als Hintergrund zu wählen, folgst du entweder dem oben beschriebenen Pfad oder du wählst den Weg über die Fotos-App:
Auf deinem iPhone 15 kannst du sowohl eigene als auch von Apple bereitgestellte Hintergrundbilder nutzen. Dabei solltest du bedenken, dass dein Display eine feste Größe und eine hohe Auflösung hat. Die folgenden Werte sollten deine Hintergrundbilder mindestens erreichen, damit sie auf dem iPhone 15 gut dargestellt werden.
Wie groß dein Foto mindestens sein sollte, hängt also auch von der Größe deines iPhone 15-Modells ab, wie die Tabelle zeigt. Da das iPhone 15 Plus ein größeres Display hat, brauchst du für dieses Modell auch größere Bilder.
Es ist besser, ein Foto zu verwenden, das die angegebenen Maße übersteigt. Große Bilder lassen sich skalieren und an das Seitenverhältnis des Displays anpassen, ohne dass sie verpixelt dargestellt werden.
Um dein eigenes Foto als Hintergrundbild zu verwenden, folge den oben angegebenen Schritten.
Willst du den Sperrbildschirm deines iPhones anpassen, kannst du verschiedene Widgets und Schriftarten wählen.
Beachte: Es ist bisher nicht möglich, den Tiefeneffekt auf Hintergrundbilder anzuwenden, wenn du Widgets benutzt.
Mit iOS 17 hast du viele Möglichkeiten, deine Hintergrundbilder individuell anzupassen. Entscheide dich für eines deiner eigenen Fotos oder wähle aus den angebotenen Hintergrundbildern von Apple. Das Ganze funktioniert auf dem iPhone 15 genauso wie bei anderen iPhones, die mit der aktuellen Version des Betriebssystems iOS laufen.
Du kannst
Verwendest du ein eigenes Foto, solltest du darauf achten, dass die Auflösung hoch genug ist, damit es nicht verpixelt dargestellt wird.
Du kannst sowohl eigene Fotos als auch von Apple bereitgestellte Bilder als Hintergrund verwenden. Willst du eines der Apple-Wallpaper nutzen, öffnest du die Einstellungen, tippst auf „Hintergrundbild“ und folgst der im Artikel genannten Anleitung.
Du kannst eigene Fotos als Hintergrundbild auf deinem iPhone verwenden. Dazu öffnest du einfach die Fotos-App und folgst den im Artikel genannten Schritten.
Jedes Bild, das du hier findest, kannst du als Hintergrund verwenden. Du solltest allerdings darauf achten, dass Auflösung und Abmessungen ausreichen, um das Bild scharf und detailgetreu darzustellen.

Auf der Suche nach der passenden Farbe für das iPhone 15 (Plus) helfen wir dir weiter.
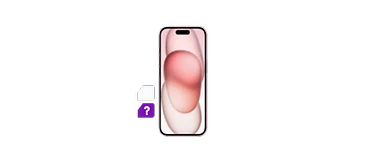
Mit dem iPhone 15 nutzt du problemlos zwei SIM-Tarife gleichzeitig. Wie Dual-SIM beim iPhone funktioniert, erfährst du hier.
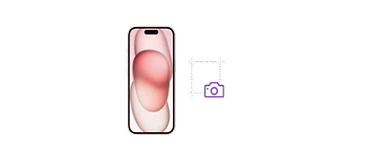
Erfahre, wie du mit dem iPhone 15 einen Screenshot machst.