13.06.2024
Bildschirm drehen unter Windows: Einfache Anleitung
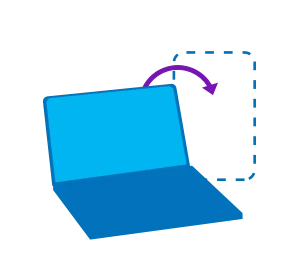
Das Wichtigste auf einen Blick
Inhaltsverzeichnis
Tastenkombination:
Drücke Strg + Alt + Pfeiltaste gleichzeitig, um den Bildschirm nach oben, unten, im Uhrzeigersinn oder gegen den Uhrzeigersinn zu drehen.
Systemeinstellungen:

Entdecke die Blau Top-Deals mit besonderen Rabatten. Finde das passende Handy mit 24 oder 36 Monaten Laufzeit.
Genau wie bei einem Tablet kann es in verschiedene Situationen äußerst praktisch sein, auch beim Laptop den Bildschirm zu drehen. Insbesondere bei Laptops mit Touchscreen ermöglicht die Drehung eine komfortablere Nutzung. Dadurch kannst du den Bildschirm individuell an deine Vorlieben anpassen. Unter Windows 10 und 11 hast du die Wahl: Du kannst den Laptop-Bildschirm drehen, indem du eine Tastenkombination verwendest oder in die Systemeinstellungen gehst.
Diese Tastenkombinationen funktionieren:
Der Weg über die Systemeinstellungen:
Bei einem Laptop mit Windows 7 und 8 hast du nicht die Möglichkeit, mit einer Tastenkombination den Laptop-Bildschirm zu drehen, sondern musst dies über die Systemeinstellungen tun. Dazu sind folgende Schritte nötig:
Du kannst auch die Systemsteuerung öffnen, dann unter „Darstellung und Anpassung“ die Option „Anzeige“ auswählen und dort wie oben beschrieben deinen Laptop-Bildschirm drehen.
In Windows 10 und 11 kann der Bildschirm des Laptops über eine Tastenkombination gedreht werden. Bei Windows 7 und 8 musst du dazu in die Systemeinstellungen gehen. Besonders bei kreativen Projekten oder Präsentationen kann es nützlich sein, wenn du deinen Laptop-Bildschirm drehst und ihn der jeweiligen Situation flexibel anpassen kannst.
Manche Laptops sind mit einem Touchscreen oder einer sogenannten „Convertible“-Funktion ausgestattet. Diese Geräte sind in der Lage, ihre aktuelle Ausrichtung zu erkennen und passen den Bildschirm automatisch an diese an. Die automatische Bildschirmdrehung kannst du in den Geräteeinstellungen deaktivieren, falls sie dich stört.
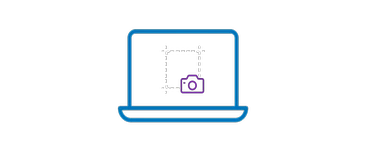
Wir zeigen dir, wie du auf deinem Laptop mithilfe von Tastenkombinationen und mit dem Snipping Tool Screenshots erstellen und bearbeiten kannst.
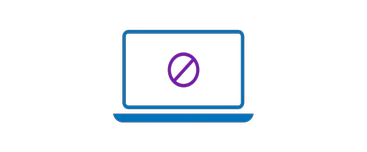
Wir zeigen dir, wie du direkt auf deinem iPhone ein Video kürzen kannst und stellen dir außerdem die besten alternativen Apps zum Schneiden vor.
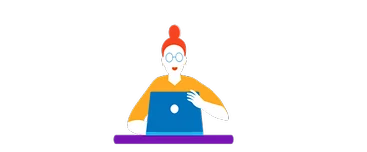
Es gibt mehr als nur einen Weg, deinen Laptop herunterzufahren. In unseren einfachen Schritt-für-Schritt-Anleitungen zeigen wir dir, wie du deinen Laptop effizient ausschalten kannst.