13.07.2023
Android-Backup: Handydaten einfach sichern
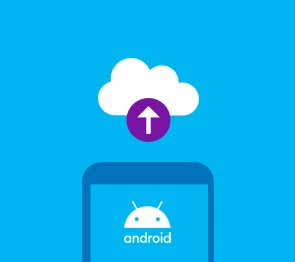
Das Wichtigste auf einen Blick
Inhaltsverzeichnis
Ein Backup für dein Android-Handy ist eine Art Rückversicherung. Du kopierst die Daten des Smartphones und hinterlegst die Kopie extern. Im Fall der Fälle kopierst du das Handy-Backup wieder zurück. Zu diesen Situationen gehören:
Virusbefall
Hard Reset
Hardware-Defekt
Handy verloren
Handy gestohlen
Daten aus Versehen gelöscht
Ein Android-Backup zu erstellen, lohnt sich aber auch, wenn du über ein neues Android-Handy (hier mit Vertrag) nachdenkst. Du sicherst einfach vorab die Daten vom alten Handy und überträgst sie dann auf das neue Gerät. Viele Dienste machen das sogar automatisch für dich.

Sichere dir jetzt eines der beliebten Google Modelle mit Vertrag.
Google bietet gleich drei Möglichkeiten, ein Android-Backup zu erstellen: Google One, Google Drive und Google Fotos. Welche Vorteile die einzelnen Dienste bieten, fassen wir für dich zusammen.
Das Backup über Google One ist in Android-Handys mit Version 10 und höher integriert. Alles, was du sonst noch dafür benötigst, ist ein Google-Konto. Dieses solltest du aber bereits haben, wenn du beispielsweise den Play Store nutzt. So aktivierst du das Android-Backup über Google One:
Über die Schaltfläche „Jetzt sichern“ löst du das Handy-Backup manuell aus. Ansonsten führt Google One jedes Mal ein Backup durch, wenn dein Handy aufgeladen ist und zwei Stunden keine Aktivität festgestellt wurde. So stellt das Programm sicher, dass die Smartphone-Sicherung nicht abbricht oder es dich bei deiner Handynutzung stört.
Folgende Daten speichert Google One für dich:
Um die Daten wiederherzustellen, musst du dich einfach nur mit deinem Google-Konto auf einem neuen Gerät einloggen. Hast du beispielsweise ein neues Handy Bundle gekauft, kannst du bei der Ersteinrichtung deinen Login angeben. Danach landen alle Daten auf deinem Smartphone. Das Backup und das Wiederherstellen können je nach Datenmenge einige Minuten in Anspruch nehmen.
Zudem solltest du darauf achten, dass dein neues Handy keine alte Android-Version aufgespielt hat. Wurde das Update auf einer aktuellen Android-Version angelegt, lässt es sich nicht zu der älteren Version übertragen.
In einem separaten Ratgeber zeigen wir dir die besten günstigen Android-Handys. So findest du das passende Smartphone für dein Budget.
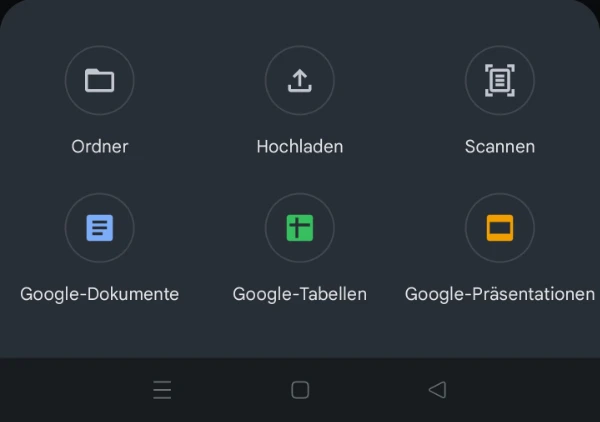
Mit der Drive-App sicherst du deine Daten händisch. Im Gegensatz zu Google One passiert das nicht automatisch. So bekommst du aber noch mehr Kontrolle darüber, was du sicherst. So führst du ein Backup durch:
Du findest die Dateien anschließend im Reiter „Dateien“ unter „Meine Ablage“. Von dort aus lädst du sie problemlos wieder herunter. So transferierst du beispielsweise ein Video von deinem Android-Handy über die Drive-App auf dein Tablet.
In Drive lassen sich folgende Daten speichern:
Google Fotos unterstützt Bilder und Videos. Diese lassen sich automatisch sichern.
Die App sichert deine Fotos und Videoclips in regelmäßigen Abständen. Meldest du dich mit deinem Konto auf einem anderen Gerät an, greifst du auf alle hochgeladenen Dateien zu. Dementsprechend eignet sich Google Fotos auch, um Bilder und Videos zwischen Geräten zu teilen.
Möchtest du deine Dateien lieber auf deinem Laptop oder Desktop-PC griffbereit haben, erstellst du das Backup für dein Android-Handy hier. Die einfachste Methode: eine Verbindung per USB-Kabel. Stelle vorab sicher, dass dein PC oder Laptop ausreichend freien Speicher haben.
Diese Methode hat den Nachteil, dass du alle Android-Dateien händisch sichern musst. Genauso musst du die gesicherten Daten später auch wieder auf das Smartphone verschieben, wenn du sie wiederherstellen willst. Notiere dir am besten beim Erstellen des Android-Backups, wo die Dateien vorher waren. So schiebst du sie leichter an ihren Ursprungsort zurück.
Noch mehr Tipps zum Datenübertragen beim Handywechsel haben wir für dich im verlinkten Artikel.
Viele Smartphone-Hersteller, die Android nutzen, bieten eigene Backup-Apps an. So steht für Samsung-User beispielsweise „Smart Switch“ zur Verfügung. Andere – wie Xiaomi – integrieren das Handy-Backup direkt in ihre Version von Android. Als Nutzer und Nutzerin sind diese Dienste für dich weitestgehend kostenlos. Brauchst du besonders viel Speicherplatz, stellen die Anbieter aber auch Abos zur Verfügung. Diese bieten ein erhöhtes Speicherkontingent gegen eine monatliche Gebühr.
Dabei solltest du allerdings bedenken, dass viele dieser Backup-Apps für Android und internen Einstellungen nur bei den Geräten desselben Herstellers funktionieren. Willst du zu einem anderen Hersteller wechseln, musst du den Umweg über eine allgemein zugängliche Cloud oder den PC wählen.
Der Messenger WhatsApp gehört zu den beliebtesten Android-Apps. Viele Backup-Anwendungen für Android decken das Sichern von Chats jedoch nicht ab. Dementsprechend solltest du hin und wieder Backups deiner WhatsApp-Konversationen anlegen. Wechselst du das Smartphone, kannst du so alle Gespräche wiederherstellen.
Unter diesem Button nimmst du weitere Einstellungen vor. So hast du etwa die Option, Backups zu verschlüsseln. Dafür musst du ein Passwort festlegen. Willst du die Nachrichten wiederherstellen, fragt dich WhatsApp nach dem Kennwort. Vergiss das Passwort also nicht – sonst lassen sich deine Chat-Daten nicht mehr herstellen.
Zudem wählst du, ob WhatsApp auch über mobile Daten deines Smartphones eine Sicherung durchführt. Das lohnt sich, wenn du dich nicht in WLAN-Netzwerke einwählen möchtest oder kannst, aber unbedingt ein Backup brauchst. Wichtig: Das Backup beansprucht in dem Fall dein mobiles Datenvolumen. Je nach Datenmenge verbraucht das Backup so einen beachtlichen Teil deines monatlichen Volumens.
Ein Android-Backup ist eine Absicherung deiner Daten. Hat jemand dein Handy gehackt, kannst du das Gerät zurücksetzen. Oder du hast ein neues Handy, auf dem du deine bisherigen Daten weiternutzen möchtest. Die Handy-Sicherung ermöglicht es dir, die Daten zu übertragen.
Grundsätzlich gibt es für ein Android-Backup mehrere Optionen. Google bietet gleich drei Dienste, mit denen du Apps und Co. sicherst. Dazu gesellt sich die App des jeweiligen Smartphone-Herstellers sowie die Option, ein Backup auf dem PC zu erstellen. Manche Methoden funktionieren automatisch, während du andere händisch aktivieren musst.
Deine Daten zu sichern, lohnt sich langfristig. Durch das Backup stellst du die Daten nahezu verlustfrei wieder her. Etwa, wenn dein Handy einen Defekt hat oder es zurückgesetzt werden muss.
Grundsätzlich kannst du dein Backup immer löschen. Das ist dann sinnvoll, wenn du Speicherplatz auf dem PC oder in der Cloud freigeben willst. Achte allerdings darauf, zeitnah ein neues Backup deiner Daten zu erstellen. Im Ernstfall verlierst du sonst alle Daten.
Ein Android-Backup umfasst eine Reihe von Daten wie Fotos, Videos und Dokumente. Manche Sicherungen umfassen ebenfalls App-Daten von installierten Anwendungen. Dementsprechend kann die Datenmenge des Backups schnell wachsen.

Android oder iOS – welches Betriebssystem ist besser? Wir ziehen den Vergleich!
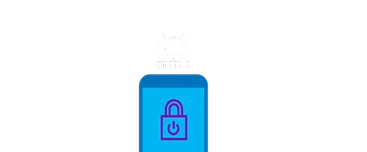
Wir zeigen dir, wie du den abgesicherten Modus auf Android-Handys aktivierst und deaktivierst.

Hier findest du alle Infos zu Features und Neuerungen zum hauseigenen Betriebssystem von Xiaomi: MIUI 13.