10.04.2025
Laptoptastatur geht nicht: Mögliche Lösungen
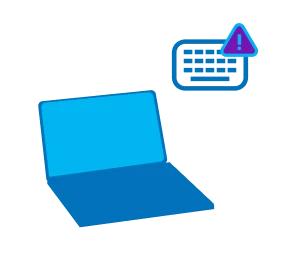
Das Wichtigste auf einen Blick
Inhaltsverzeichnis
Wenn die Tastatur deines Laptops nicht geht, kann das viele Ursachen haben. Um bei der Fehlersuche richtig vorzugehen, ist es wichtig, zunächst den Auslöser des Problems zu finden. Überprüfe folgende Dinge:

Entdecke die etwas anderen Top-Deals bei Blau. Jetzt zusätzlich zum Blau Tarif eines von vielen attraktiven Gadgets sichern.
Starte dein Gerät neu, bevor du mit der Fehlersuche beginnst. Oft löst ein Neustart das Problem und du sparst viel Zeit.
Überprüfe auch, ob die Tastensperre aktiviert ist. Die Funktion verhindert unbeabsichtigte Eingaben über die Tastatur. Hast du sie versehentlich aktiviert, geht die Tastatur am Laptop nicht, bis die Tastensperre wieder deaktiviert wird. Suche nach einem durchgestrichenen Tastatursymbol oder einem Schloss auf den Tasten F1–F12. Drücke die Taste zusammen mit der Fn-Taste und schau, ob die Tastatur wieder funktioniert.
Bei einem Neustart werden im Arbeitsspeicher alle Prozesse beendet. Das kann auch helfen, wenn das Notebook langsam arbeitet oder am Laptop der Bildschirm schwarz ist.
Für eine optimale Leistung des Laptops sind regelmäßige Updates wichtig. Wenn deine Laptoptastatur trotz Neustart nicht funktioniert, aktualisiere den Treiber für die Tastatur:
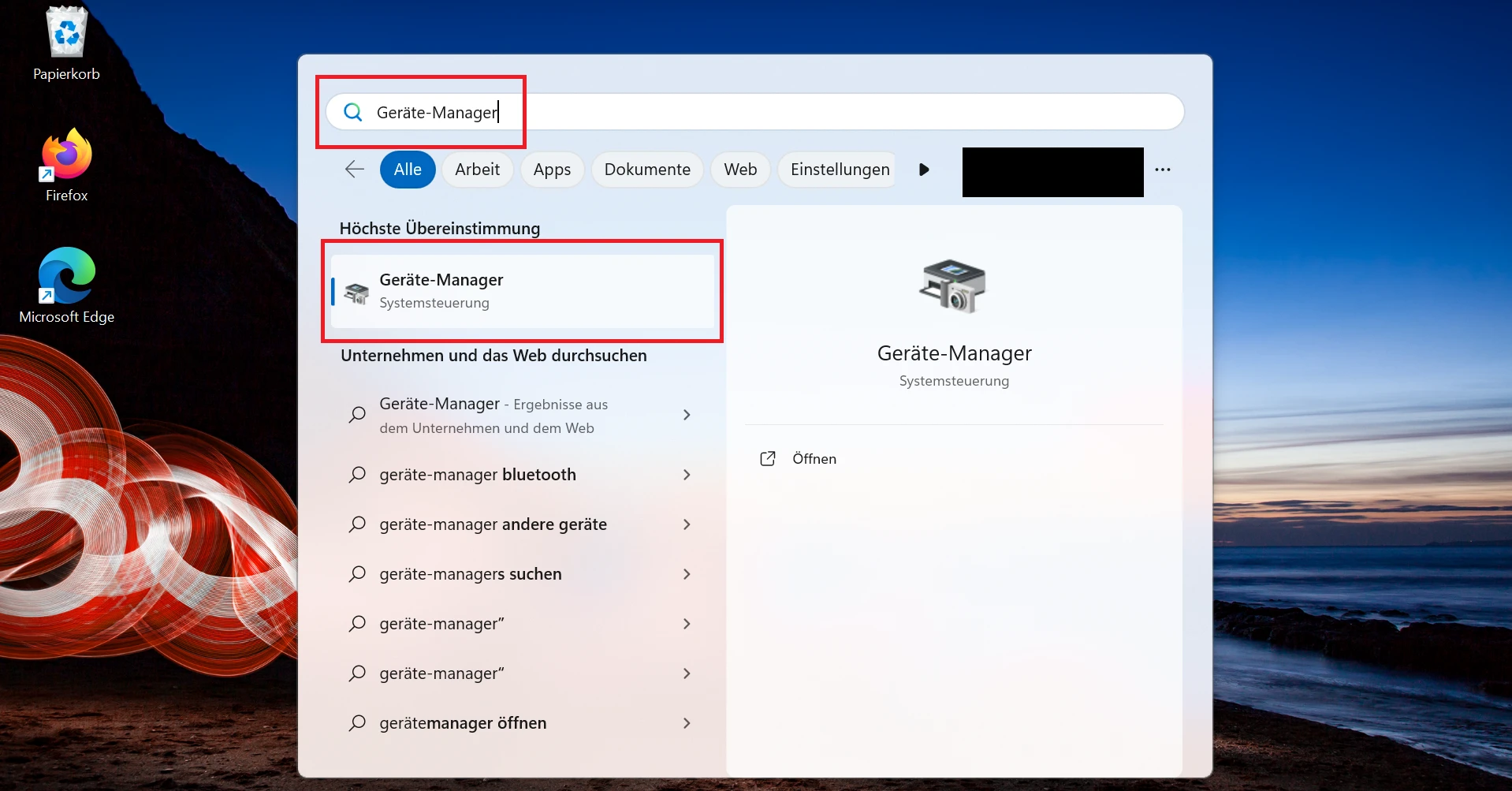
Suche im Startmenü den Gerätemanager
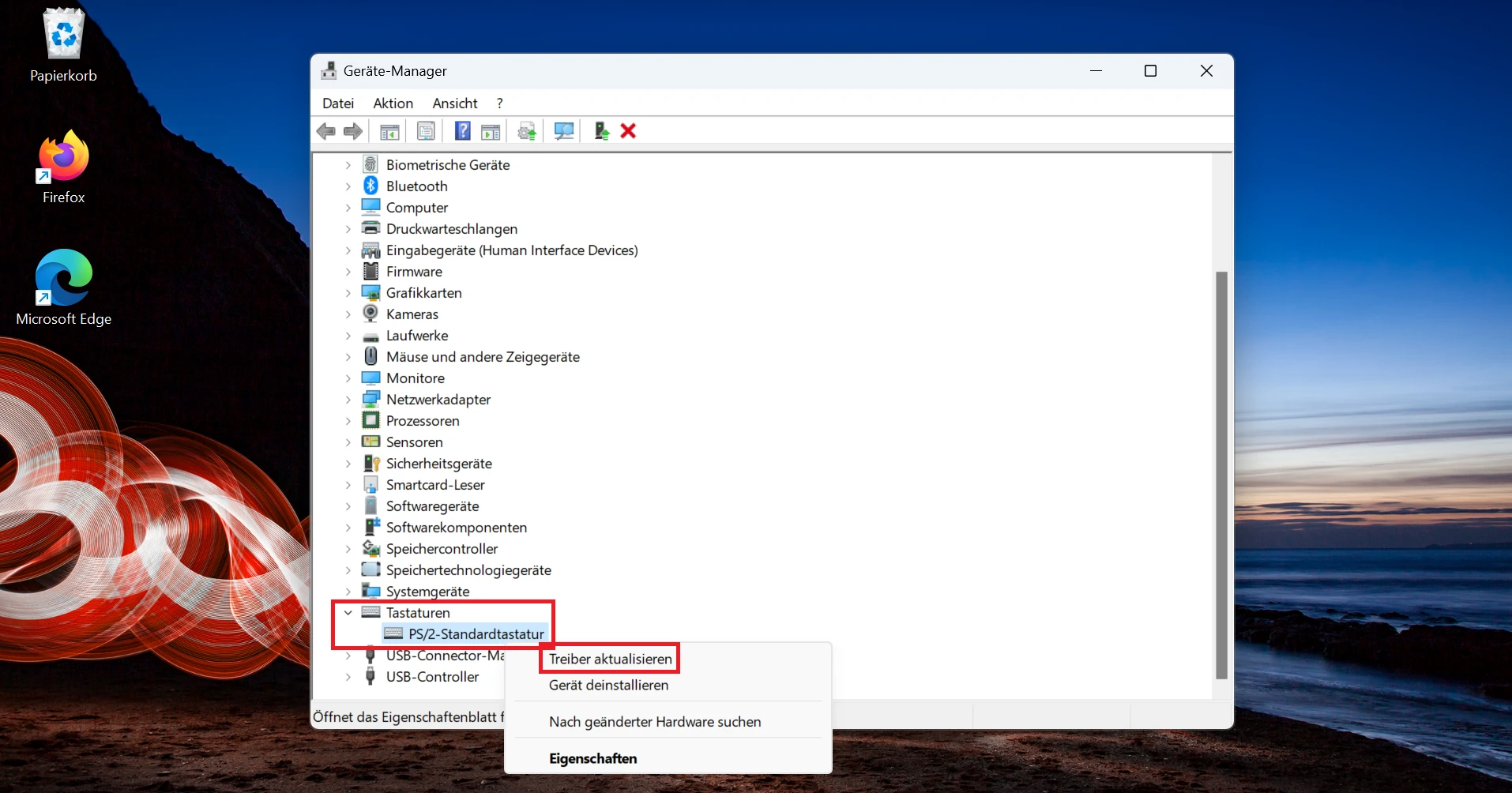
Gehe mit einem Rechtsklick auf die Tastatur und wähle „Treiber aktualisieren“.
Auch die Anschlagsverzögerung ist eine Funktion, die vor versehentlichen Tastenschlägen schützt, indem sie wiederholte und kurze Tastenschläge ignoriert. Ist die Funktion aktiviert, kann das der Grund dafür sein, dass die Laptoptastatur nicht funktioniert. So deaktivierst du die Funktion:
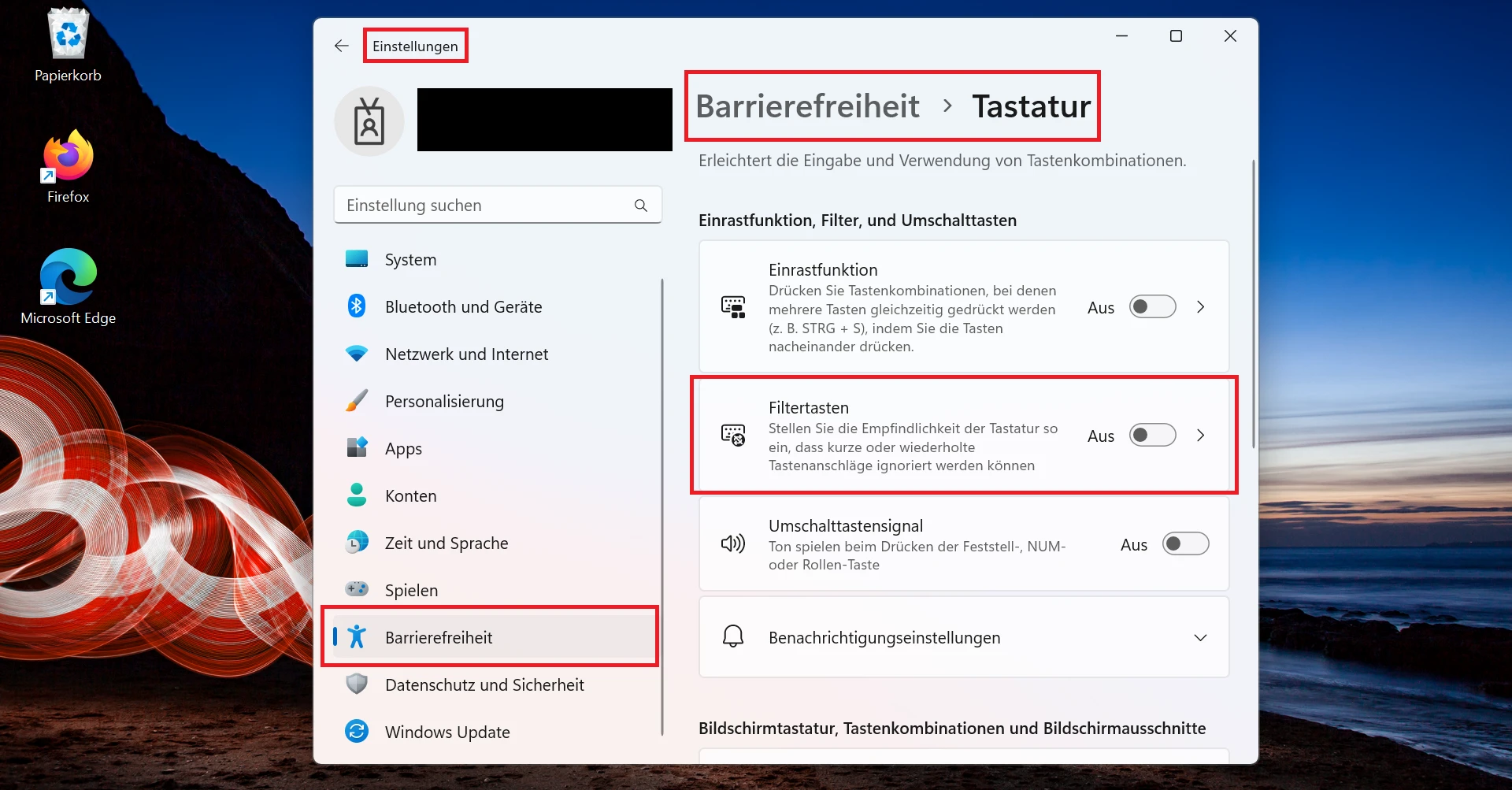
Stelle in den Einstellungen unter „Barrierefreiheit“ > „Tastaturen“ den Regler bei „Filtertasten“ auf „Aus“.
Ein mobilfunkfähiger Laptop mit Vertrag ermöglicht dir bequemes Arbeiten und Surfen im Web auch unterwegs.
Wenn die Tastatur am Laptop nicht geht, kann das verschiedene Ursachen haben. Häufig handelt es sich um versehentlich aktivierte Funktionen, die sich einfach wieder deaktivieren lassen. Ein Neustart und die Aktualisierung der Treibersoftware können ebenfalls Abhilfe verschaffen. Schmutz und Staub stören den Kontakt der Tastatur und sollten regelmäßig entfernt werden. Bei Hardwaredefekten, die z. B. durch ausgelaufene Flüssigkeiten entstehen, ist der Schaden irreversibel.
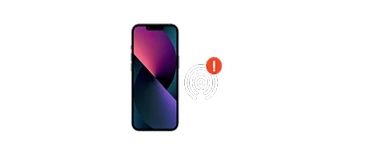
Mit AirDrop tauschst du Daten zwischen iPhone, iPad und Mac aus. Manchmal funktioniert AirDrop aber nicht. Wir erklären die Gründe und zeigen Lösungen.

Erfahre, was zu tun ist, wenn an deinem iPad die Tastatur nicht funktioniert. Nutze unsere Anleitung, um Schritt für Schritt mögliche Fehlerquellen zu beheben.
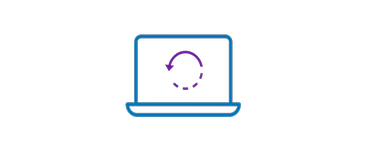
Unsere detaillierten Anleitungen zeigen dir, wie du mühelos und in nur wenigen Schritten deinen Windows-Laptop auf die Werkeinstellungen zurücksetzen kannst.