20.03.2024
iPhone Bluetooth zurücksetzen und Probleme lösen: So geht’s
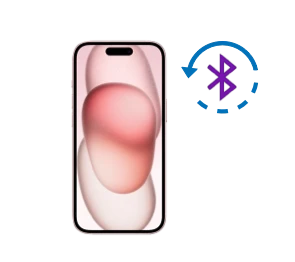
Das Wichtigste auf einen Blick
Inhaltsverzeichnis
Um Bluetooth-Probleme auf dem iPhone zu beheben, schalte zunächst das Bluetooth-Gerät aus und wieder ein. Stelle sicher, dass sich nach dem Neustart der Kopplungsmodus des Bluetooth-Geräts aktiviert ist, um eine Verbindung mit deinem iPhone herstellen zu können.
Stelle sicher, dass das Bluetooth-Gerät nicht bereits mit einem anderen Gerät gekoppelt ist – wie einem Smartphone, Tablet oder PC. Wenn dies der Fall ist, trenne die Verbindung zwischen den beiden Geräten. Achte anschließend darauf, dass der Kopplungsmodus am Bluetooth-Gerät erneut aktiviert ist, um es erneut mit deinem iPhone zu verbinden.

Entdecke die etwas anderen Top-Deals bei Blau. Jetzt zusätzlich zum Blau Tarif eines von vielen attraktiven Gadgets sichern.
Gelegentlich werden Bluetooth-Probleme beim iPhone durch das iPhone selbst verursacht. Oft hilft es bereits, Bluetooth auf dem iPhone aus- und wieder einzuschalten, um Verbindungsprobleme zu beheben:
Bei Problemen mit der Bluetooth-Verbindung kann es ebenfalls helfen, das Bluetooth-Gerät zu entkoppeln:
Um sicherzustellen, dass die Bluetooth-Verbindung wieder funktioniert, kann das Bluetooth-Gerät anschließend erneut mit dem iPhone gekoppelt werden.
Falls die vorherigen Maßnahmen nicht erfolgreich waren, besteht die Möglichkeit, auf deinem iPhone Bluetooth zurückzusetzen:
Beachte jedoch, dass bei diesem Vorgang auch die WLAN-Einstellungen zurückgesetzt werden.

Kaufe schon jetzt ein iPhone mit günstigem Tarif und freu dich auf starke Leistungen.
Nachdem du auf deinem iPhone Bluetooth zurückgesetzt hast, kannst du das gewünschte Bluetooth-Gerät wieder mit deinem iPhone koppeln:
Die vorgestellten Lösungsansätze bieten eine umfassende Unterstützung für eine Vielzahl von Bluetooth-Problemen auf dem iPhone. Es ist jedoch möglich, dass die Bluetooth-Probleme auch nach Durchführung der Maßnahmen weiterhin bestehen – selbst, wenn du auf deinem iPhone Bluetooth zurückgesetzt hast. In diesem Fall kann dies auf einen Defekt deines Bluetooth-Gerätes oder deines iPhones hindeuten. Wir empfehlen dir, in diesem Fall eine:n Expert:in zu kontaktieren.
Ja, du kannst problemlos ein einzelnes Bluetooth-Gerät auf dem iPhone löschen. Navigiere zu „Einstellungen" > „Bluetooth“ > tippe bei dem gewünschten Gerät auf das Symbol „Weitere Infos“ (i) > und wähle die Option „Dieses Gerät ignorieren“. Bei Bedarf kann das Bluetooth-Gerät anschließend erneut gekoppelt werden.
Nachdem ein Bluetooth-Gerät gekoppelt wurde, besteht die Möglichkeit, den Bluetooth-Namen auf dem iPhone zu ändern. Gehe dazu zu „Einstellungen“ > „Bluetooth“ > tippe bei dem gewünschten Gerät auf das Symbol „Weitere Infos“ (i)> und gib einen neuen Namen ein, indem du auf den angezeigten Namen klickst.
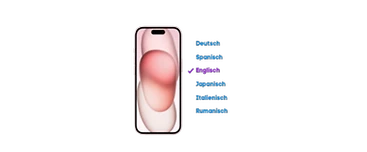
An deinem iPhone kannst du ganz einfach die Sprache ändern. Erfahre hier, wie das in wenigen Schritten geht und welche Sprachen zur Verfügung stehen!

Hier erfährst du, wie du einen iPhone-Speicher erweitern kannst und was es dabei zu beachten gilt.

Wenn du den Sprung zu einem frischen iPhone machst, ist die Übertragung deiner eSIM ein wesentlicher Schritt. Hier ist eine schrittweise Anleitung, um diesen Prozess zu einem Kinderspiel zu machen.