15.08.2024
iPad-Bildschirm drehen: So nutzt du die Funktion
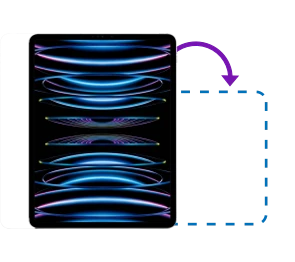
Das Wichtigste auf einen Blick
Inhaltsverzeichnis
Dass sich beim Apple iPad der Bildschirm automatisch dreht, ist eine sehr praktische Funktion, mit der du das Gerät optimal an deine Bedürfnisse anpassen kannst. Egal ob du im Hoch- oder Querformat lesen, arbeiten oder im Internet surfen möchtest, die Rotation des Bildschirms bietet dir viele Vorteile.
Manchmal kann es aber auch sinnvoll sein, beim iPad-Bildschirm das automatische Drehen auszuschalten. Zum Beispiel, wenn du im Bett oder auf dem Sofa liegst und das iPad im Querformat halten möchtest, ohne dass sich der Bildschirm ständig dreht. Auch bei intensiver Nutzung von Apps, die eine bestimmte Ausrichtung erfordern, kann die Fixierung des Bildschirms von Vorteil sein. Um beim iPad-Bildschirm das Drehen zu deaktivieren, musst du bei aktuellen Modellen ab iPadOS 13 wie dem iPad (9.Gen) folgende Schritte befolgen:
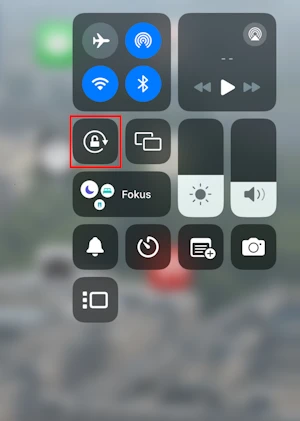
Tippe auf das Schloss-Symbol.
Bei älteren Modellen mit iOS 12 kann es erforderlich sein, die Home-Taste zweimal zu drücken, um das Kontrollzentrum zu öffnen. Alternativ kannst du die folgenden Schritte ausführen:
Noch ältere iPad-Modelle wie das iPad 2, iPad 3 oder iPad 4 sind mit einem Seitenschalter auf der rechten Seite ausgestattet. Dieser ist ursprünglich zum Stummschalten des Tons gedacht, bietet aber auch die Möglichkeit, die Drehung des Bildschirms zu steuern. Dadurch kannst du die automatische Bildschirmrotation aktivieren oder deaktivieren. So konfigurierst du den Seitenschalter:
Wenn der Schalter für die Bildschirmdrehung konfiguriert ist, lässt sich beim iPad-Bildschirm das automatische Drehen ausschalten, indem du den Seitenschalter in die Position „gesperrt“ schiebst.

Entdecke die etwas anderen Top-Deals bei Blau. Jetzt zusätzlich zum Blau Tarif eines von vielen attraktiven Gadgets sichern.
Wenn dein iPad-Bildschirm sich nicht dreht, obwohl du dein Gerät kippst, musst du die Ausrichtungssperre wieder deaktivieren:
Bei älteren Modellen musst du eventuell vom unteren Bildschirmrand nach oben wischen oder die Home-Taste zweimal drücken, um bei deinem iPad das automatische Bildschirm-Drehen zu aktivieren.
Bei Problemen mit der automatischen Display-Rotation kannst du dein iPad neu starten, um sie schnell und einfach zu beheben.
Die automatische Display-Rotation des iPads ist im täglichen Gebrauch sehr vorteilhaft. Dennoch kann es in bestimmten Situationen sinnvoll sein, diese Funktion zu deaktivieren. Die Vorgehensweise zur Einstellung unterscheidet sich zwischen den neueren Modellen ab iPadOS 13 und den älteren Modellen mit iOS 12 oder einem Seitenschalter. Bei Schwierigkeiten mit der Funktion hilft oft ein einfacher Neustart.

Wenn der Akku deines iPads nachlässt, wird es Zeit für einen Akku-Wechsel. Erfahre, welche Möglichkeiten du hast.
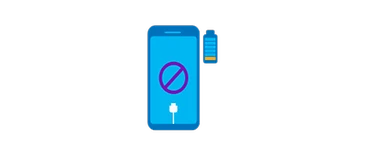
Lädt dein iPad nicht mehr oder nur langsam? Keine Sorge: Hier findest du einfache Lösungen, um das Problem zu beheben.

Du möchtest dein iPad ausschalten? Wir verraten dir, wie es bei den verschiedenen Modellen geht.