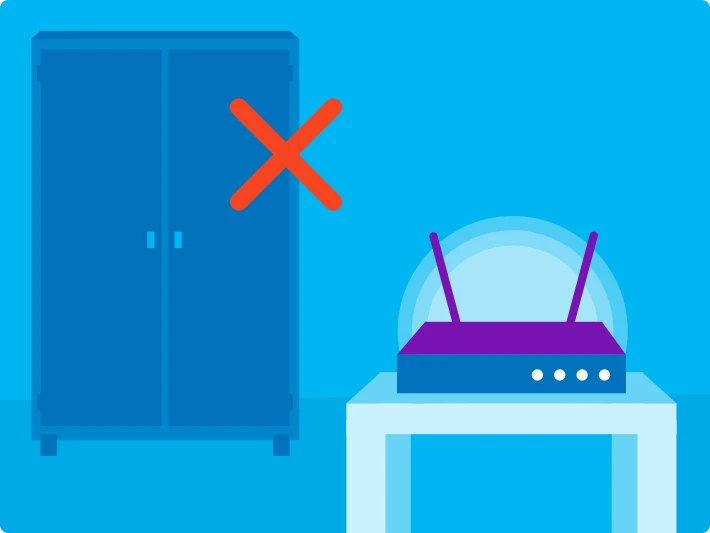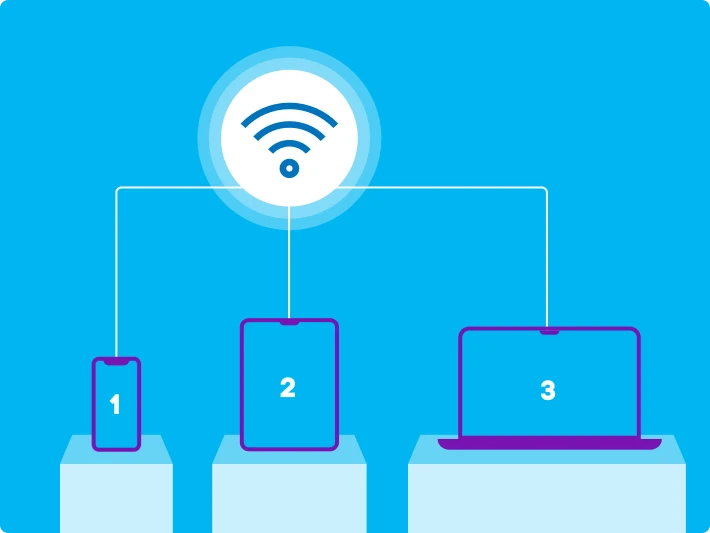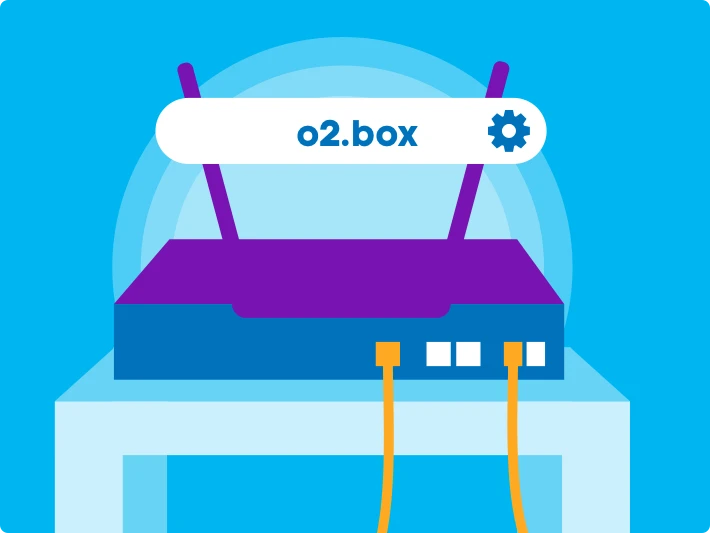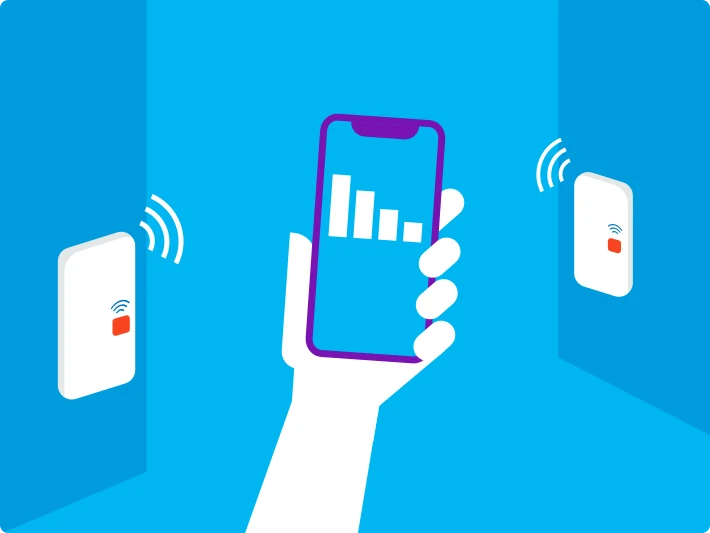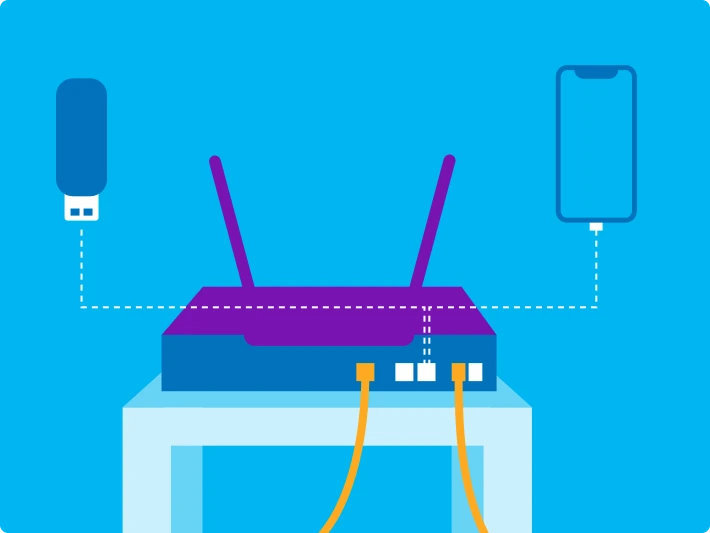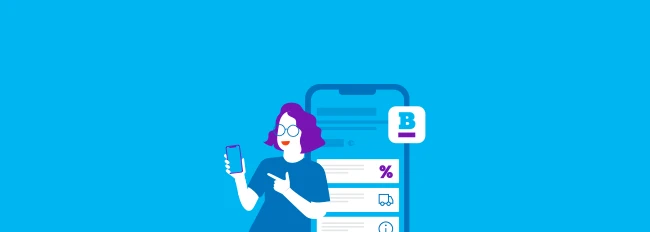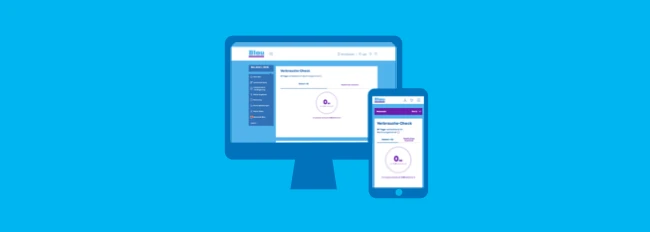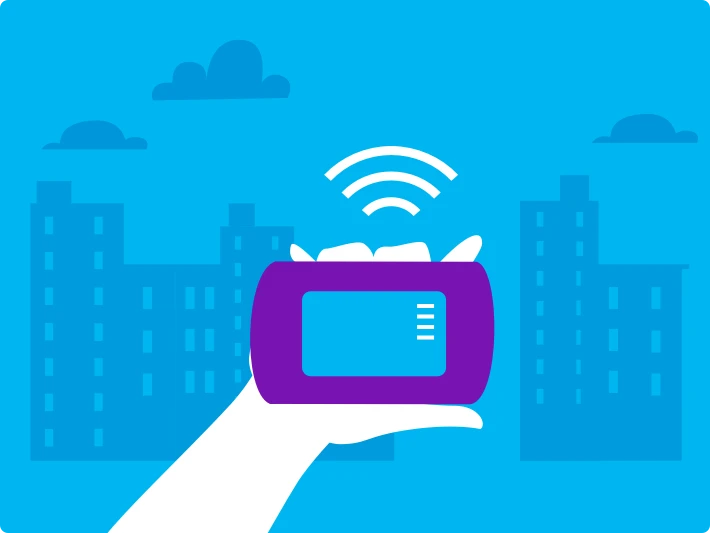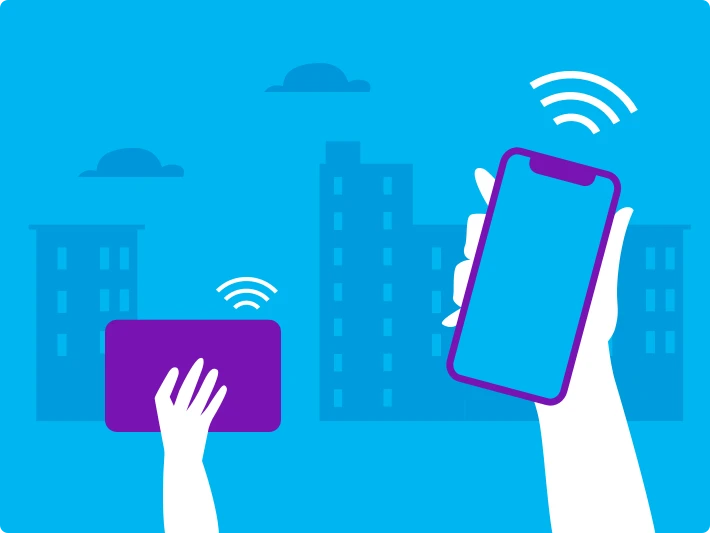Mit einem mobilen WLAN-Router kannst du dein eigenes WLAN überall dort einrichten, wo du möchtest. Egal ob in der Freizeit, für die Arbeit oder im Urlaub.
Die Verbindung zum Internet wird über das Mobilfunknetz aufgebaut – du benötigst nur den mobilen Router, eine SIM-Karte und einen passenden Tarif.
Beachte hierbei bitte das Datenvolumen deines Tarifs. Ist die SIM-Karte aktiviert und im Router eingelegt, baut der mobile Router ein WLAN-Netz auf. Jetzt kannst du, wie vom stationären Router gewohnt, deine WLAN-fähigen Endgeräte verbinden.
Mit einem mobilen, portablen WLAN-Router kannst du deine Geräte jederzeit mit dem Internet verbinden – standortunabhängig und kinderleicht. Wie viele Geräte du gleichzeitig nutzen kannst, hängt von der Kapazität des WLAN-Routers ab. Lange Akkulaufzeiten sorgen dabei dafür, dass du deine WLAN-Verbindung auch dann sehr ausdauernd nutzen kannst, wenn keine Steckdose in der Nähe ist.