15.04.2025
Laptop zurücksetzen: Einfache Anleitung
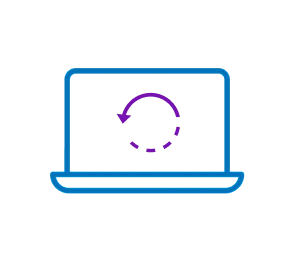
Das Wichtigste auf einen Blick
Inhaltsverzeichnis

Entdecke die etwas anderen Top-Deals bei Blau. Jetzt zusätzlich zum Blau Tarif eines von vielen attraktiven Gadgets sichern.
Willst du deinen Windows-Laptop zurückzusetzen – sei es, um Systemprobleme zu beheben, Viren zu entfernen oder das Gerät für den Verkauf vorzubereiten –, folge diesen Schritten:
Die grundlegende Vorgehensweise, deinen Laptop auf die Werkseinstellung zurückzusetzen, ist zwischen Windows 10 und Windows 11 recht ähnlich. Es gibt jedoch einige geringfügige Unterschiede in der Benutzeroberfläche und den Funktionen. In Windows 11 befindet sich die Optionen für die Zurücksetzung unter "Einstellungen" > "System" > "Wiederherstellung".
Bei Windows 7 ist die Vorgehensweise anders: Die "Einstellungen" werden hier über die Systemsteuerung aufgerufen. Außerdem verwendet dieses ältere Betriebssystem einen anderen Wiederherstellungsbereich. Da Microsoft den Support für Windows 7 eingestellt hat, kann es ratsam sein, auf ein unterstütztes Betriebssystem umzusteigen. Dies kann bei Problemen mit dem Betriebssystem hilfreich sein.
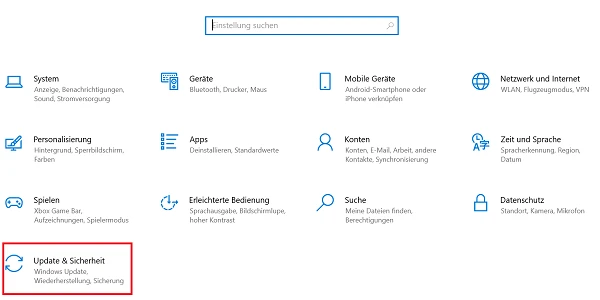
Klicke auf „Update & Sicherheit“
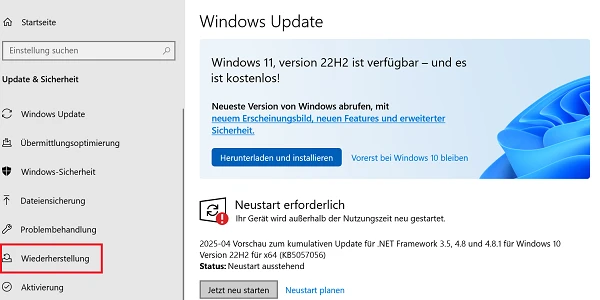
Klicke auf „Wiederherstellung“
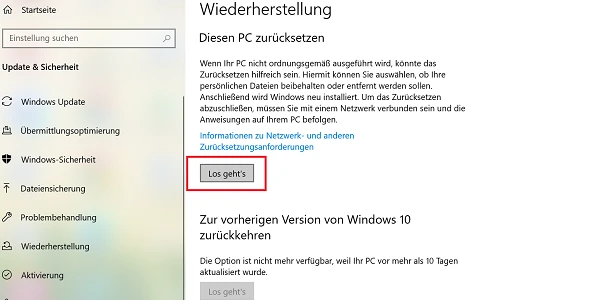
Klicke auf den Button „Los geht’s“
Eine weitere Methode, deinen Laptop zurückzusetzen, ist mit dem kostenlosen Media Creation Tool. Hier ist eine Schritt-für-Schritt-Anleitung:
Nur mit wenigen Handgriffen ist es möglich, einen Windows-Laptop zurückzusetzen. Im Gegensatz zu den weitgehend ähnlichen Schritten bei Windows 10 und 11 unterscheidet sich der Zurücksetzungsprozess bei Windows 7 erheblich. Ein alternativer Ansatz zum Zurücksetzen deines Laptops ist das Media Creation Tool, das über die offizielle Microsoft-Website heruntergeladen werden kann.
Eine mögliche Methode zum Zurücksetzen eines Windows-Notebooks ohne Kennwort besteht darin, das Notebook neu zu starten und von einem externen Speichermedium (z. B. einem bootfähigen USB-Stick) zu booten. Wähle dazu während des Installationsvorgangs die Option „Systemwiederherstellung“ oder „Neuinstallation des Betriebssystems“.
Bevor du deinen Laptop auf die Werkseinstellung zurücksetzt, ist es ratsam, wichtige Daten zu sichern, um einen Datenverlust zu vermeiden. Überprüfe auch, ob du Zugriff auf die benötigten Softwarelizenzen und Installationsmedien hast, die für die Zurücksetzung und anschließende Installation notwendig sind.
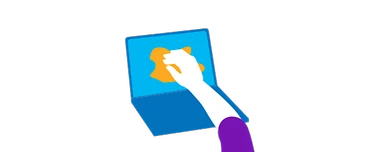
Mit der richtigen Pflege deines Laptop-Bildschirms bleiben Texte und Bilder gut sichtbar. Hier erfährst du, wie du dein Display schonend und effektiv reinigen kannst.
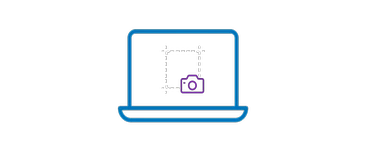
Wir zeigen dir, wie du auf deinem Laptop mithilfe von Tastenkombinationen und mit dem Snipping Tool Screenshots erstellen und bearbeiten kannst.
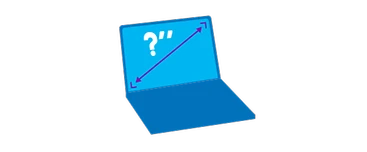
Wie viel Zoll der Bildschirm deines Laptops hat, kannst du schnell und einfach ermitteln. Folge unserer Anleitung zum Ausmessen und entdecke alternative Möglichkeiten.