05.06.2024
Laptop-Tastatur deaktivieren: Einfach & schnell
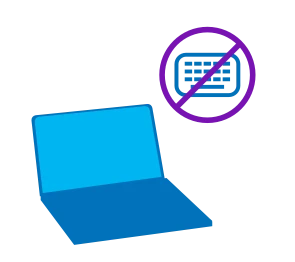
Das Wichtigste auf einen Blick
Inhaltsverzeichnis

Entdecke die Blau Top-Deals mit besonderen Rabatten. Finde das passende Handy mit 24 oder 36 Monaten Laufzeit.
Du hast es dir gerade mit deinem Laptop bequem gemacht, um deine Lieblingsserie zu streamen, da passiert es schon wieder: Du berührst versehentlich eine Taste und die Übertragung wird unterbrochen.
Wir haben die Lösung für dich: Laptop-Tastatur einfach deaktivieren. Dadurch kannst du ungestört streamen oder aber die Tastatur reinigen, ohne deinen Laptop dafür ausschalten zu müssen. Am schnellsten kannst du deine Laptop-Tastatur über die Systemeinstellungen sperren:
Es kann sein, dass die einzelnen Schritte auf deinem Laptop etwas anders aussehen, weil es hierbei auf die Windows-Version und den Rechner selbst ankommt. Du gehst aber immer über die Systemsteuerung, um die Tastatur zu deaktivieren.
Du kannst auch den Geräte-Manager nutzen, um deine Laptop-Tastatur zu deaktivieren. Dazu gehst du so vor:
Die Einstellungen lassen sich auch rückgängig machen, und wenn du deinen Laptop ausschaltest und dann neu startest, ist die Tastatur auch wieder aktiv.
Wenn du deine Laptop-Tastatur ausschalten willst, kannst du dies schnell über die Systemsteuerung tun. Alternativ nutzt du dazu den Geräte-Manager, allerdings benötigst du dafür Administrator-Rechte.
Ja, das geht über den Registry-Key. Dabei solltest du jedoch beachten, dass sich diese Methode eher für erfahrene Nutzer:innen eignet.
Aufgrund der dazu nötigen Schritte ist es eher unwahrscheinlich, dass du deine Tastatur versehentlich deaktivierst. Falls deine Laptop-Tastatur nicht mehr funktioniert und du nicht weißt, woran das liegen könnte, haben wir weitere Tipps für dich.
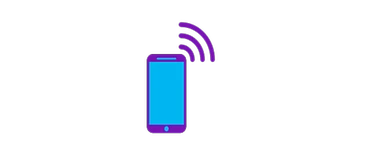
Dieser Blau-Guide zeigt dir Schritt für Schritt, wie du dein Handy als Hotspot nutzen – und worauf du dabei achten solltest.
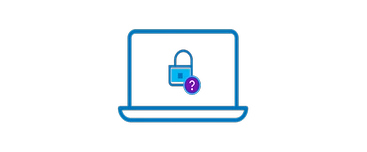
Mit unseren einfachen und detaillierten Schritt-für-Schritt-Anleitungen erhältst du schnell wieder Zugriff auf deinen Laptop, wenn du dein Passwort vergessen hast.
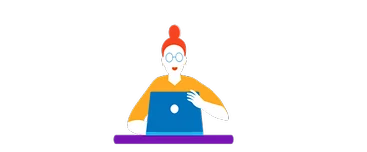
Es gibt mehr als nur einen Weg, deinen Laptop herunterzufahren. In unseren einfachen Schritt-für-Schritt-Anleitungen zeigen wir dir, wie du deinen Laptop effizient ausschalten kannst.