14.10.2024
iPad Cookies löschen: So funktioniert’s

Das Wichtigste auf einen Blick
Inhaltsverzeichnis
Cookies werden von Websites auf deinem iPad gespeichert, um Informationen über deine Aktivitäten und Präferenzen zu speichern. Das betrifft alle Modelle, einschließlich des neuen iPad 11. Darunter zählen Informationen wie beispielsweise dein Surfverhalten, Anmeldedaten, Spracheinstellungen, E-Mail-Adresse und Telefonnummern.
Auch wenn diese Daten grundlegend dazu beitragen, dein Surferlebnis zu verbessern und zu personalisieren, kann es zahlreiche Vorteile bieten, regelmäßig die Cookies auf deinem iPad zu löschen:
Nicht nur auf dem iPad, sondern auch, wenn du die Cookies auf deinem iPhone löschst, kannst du von den vielen Vorteilen profitieren, wie z. B. mehr Datenschutz und die Möglichkeit, den Speicher auf dem iPhone zu bereinigen.
Es gibt im Safari-Browser zwei verschiedene Möglichkeiten, Cookies auf deinem iPad zu löschen: Du kannst entweder einzelne Cookies löschen oder alle Cookies löschen.
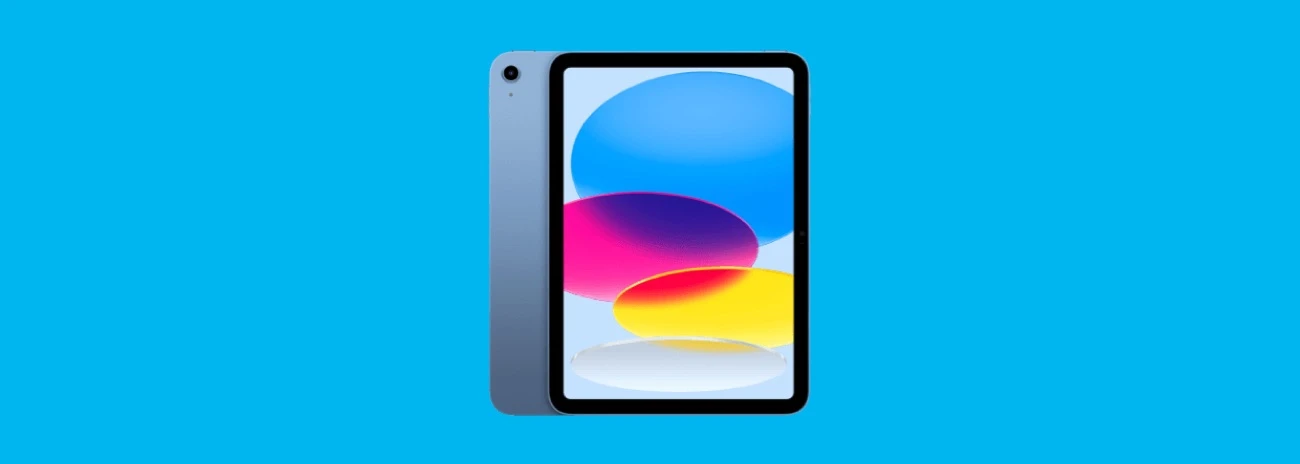
Wenn du die Cookies einer bestimmten Website löschen möchtest, z. B. bei Ladeproblemen, kannst du über die Einstellungen die entsprechenden Websites auswählen. So geht’s:
Wenn du die Cookies einer Website löschst, werden auch die für diese Website gespeicherten Einstellungen gelöscht, was dazu führen kann, dass du von eingespeicherten Konten ausgeloggt wirst.
Wenn du alle Cookies von deinem iPad in Safari löschen möchtest, ist das ebenfalls über die Einstellungen deines iPads möglich.
Folge dazu den Schritten:
Das Blockieren von Cookies in Safari kann Websites im Vorhinein daran hindern, Informationen über dein Surfverhalten zu sammeln und schützt so deine Privatsphäre. So funktioniert’s:
Das Blockieren von Cookies kann dazu führen, dass einige Websites nicht mehr wie gewohnt funktionieren. So können beispielsweise Anmeldeinformationen nicht gespeichert werden oder unter Umständen auch die Warenkörbe mancher Websites nicht funktionieren.
Anders als Safari bietet Chrome keine Option, einzelne Cookies von bestimmten Websites zu löschen; stattdessen kannst du nur alle Cookies auf deinem iPad löschen:
Wenn du in Google Chrome alle Cookies löschst, werden auch hier – wie bei Safari – alle gespeicherten Einstellungen gelöscht und du wirst möglicherweise von eingeloggten Konten abgemeldet.
Das regelmäßige Löschen von Cookies auf deinem iPad ist eine wichtige Maßnahme, um deine persönlichen Daten zu schützen und die Leistung deines iPads zu optimieren.
Sowohl in Safari als auch in Google Chrome ist dies in wenigen Schritten möglich. Während du in Safari die Flexibilität hast, entweder alle Cookies oder nur einzelne Cookies von deinem iPad zu löschen, kannst du in Google Chrome nur alle Cookies auf einmal entfernen.
Wenn du verhindern möchtest, dass Cookies überhaupt erst gespeichert werden, bietet Safari die Möglichkeit, Cookies im Vorhinein zu blockieren. Beachte jedoch, dass das Blockieren aller Cookies dazu führen kann, dass manche Websites nicht mehr ordnungsgemäß funktionieren.

Wenn dein iPad (pro) nicht mehr angeht, kann das verschiedene Ursachen haben. Wir zeigen dir, wie du die möglichen Ursachen eingrenzt und behebst.

Erfahre, was zu tun ist, wenn an deinem iPad die Tastatur nicht funktioniert. Nutze unsere Anleitung, um Schritt für Schritt mögliche Fehlerquellen zu beheben.
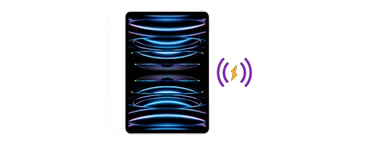
Das iPad verfügt (noch) nicht über den Qi-Standard. Wir zeigen dir, mit welchen Tricks sich dennoch dein iPad induktiv laden lässt.