17.10.2024
Google-Kalender teilen: So kommt er aufs iPhone
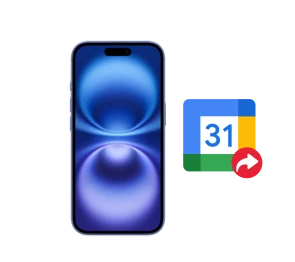
Das Wichtigste auf einen Blick
Inhaltsverzeichnis

Kaufe schon jetzt ein iPhone mit günstigem Tarif und freu dich auf starke Leistungen.
Die erste Möglichkeit, deinen eigenen, einen öffentlichen oder einen geteilten Google-Kalender auf dem iPhone anzeigen zu lassen, ist ein Kalenderabonnement. So gehst du vor:
Eine andere Möglichkeit ist es, deinen Google-Account mit dem iPhone zu synchronisieren und anschließend Kalender über die Sync-Settings freizugeben. So geht’s:
Erfahre, wie du dein neues iPhone einrichten kannst!

Kaufe schon jetzt ein iPhone mit günstigem Tarif und freu dich auf starke Leistungen.
Möchtest du einen selbst erstellten Google-Kalender mit einer anderen Person teilen, musst du dafür in den Browser gehen. Nutze deinen PC oder einfach eine Browser-Anwendung auf deinem iPhone:
Hast du deinen Google-Account mit dem iPhone synchronisiert oder einen Google-Kalender abonniert, werden dir deine Termine in der iPhone-App angezeigt. Trotzdem kannst du in der App nur den iPhone-Kalender teilen, für die Freigabe des Google-Kalenders musst du in die Browser-Anwendung gehen. Alternativ gibt es den Google-Kalender als App für iOS.
Das hängt davon ab, welche Berechtigungen du für andere festgelegt hast. Erteilst du einen vollständigen Zugriff, können andere Personen auch Termine bearbeiten.
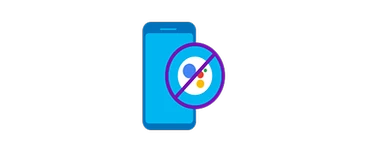
In den Android-Einstellungen kannst du den Google-Sprachassistenten ausschalten oder die Sprachsteuerung deaktivieren. Erfahre im Text, wie das genau funktioniert.

In Notfällen kann der iPhone-Notfallpass Rettungskräften wertvolle Infos geben. Wir erläutern, worauf es bei der Einrichtung ankommt.

Der Wecker von deinem iPhone klingelt nicht? Erfahre hier die Ursachen und wie du das Problem lösen kannst.